Outlook Mail Backup
Prerequisites
To back up mail, make sure your domain administrator is active (enabled), has a commercial or trial subscription for Backup for Microsoft 365 / Google Workspace. If you you are using Business product edition, make sure the users included in the backup have a commercial or trial subscription for Backup for Microsoft 365 / Google Workspace and appropriate backup is enabled for them.
To learn more about licensing, refer to the Licensing
Getting Started with Mail Backup
To enable Mail backup, click Configure Backup on the dashboard, then turn on Mail backup services. Select Apply to enabled users to apply this configuration to all enabled users.
Click Save to initiate mail backup processing. Consider, if enabled, Mail backup jobs are scheduled to start automatically three times per day.
To create the urgent mail backup, click the Run Backup button. The backup task will be created created and scheduled automatically. You can monitor the backup task processing using the Task Manager. Once the initial backup is completed, you can view backed up content.
You can export selected mail messages or mail folders to .PST file, as described in Export to PST chapter.
You can enable or disable the Mail Backup service for one or for multiple users on Users page as described in Manage Users and Groups.
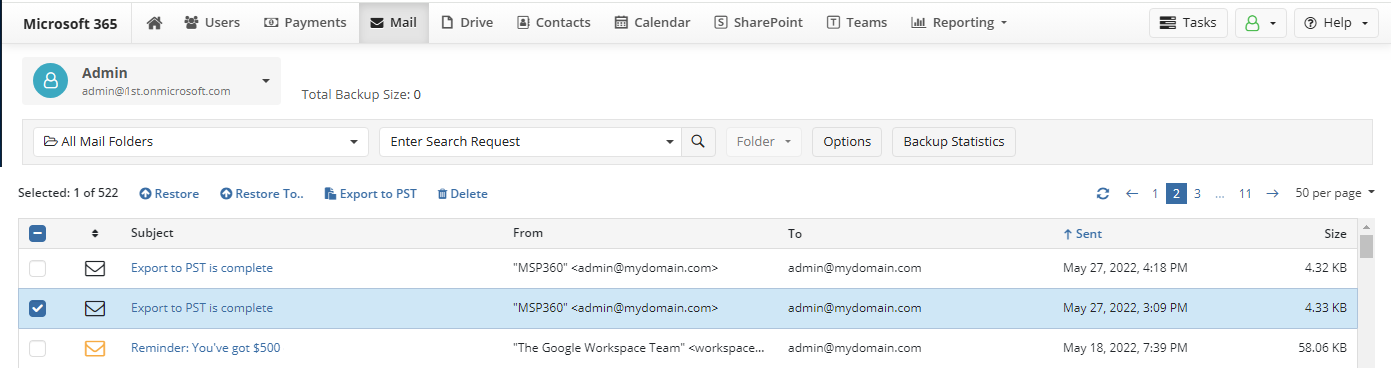
You can create a restore job for backed-up content.
Configure Backup or Archive Options
To configure backup/archive options perform the following:
Select Mail in the horizontal menu bar of the dashboard.
Click Options on the horizontal menu bar.

- Click Backup Options tab or Archive Options tab.
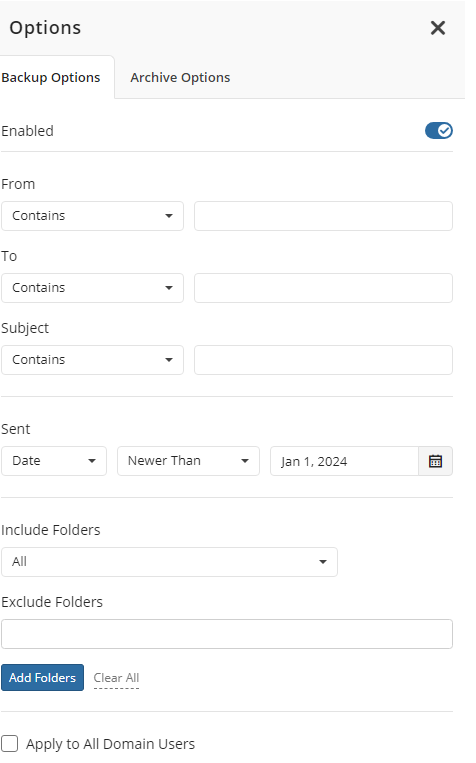
- Turn on Enabled on the top of the side panel to enable backup
- Configure criteria to backup the mail messages in mail folders. You can select separate criteria for Sent folder.
- Include folders to backup/archive:
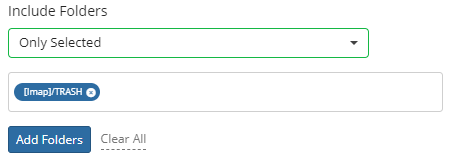
- To include mail folders: expand Include Folders control and select appropriate value.
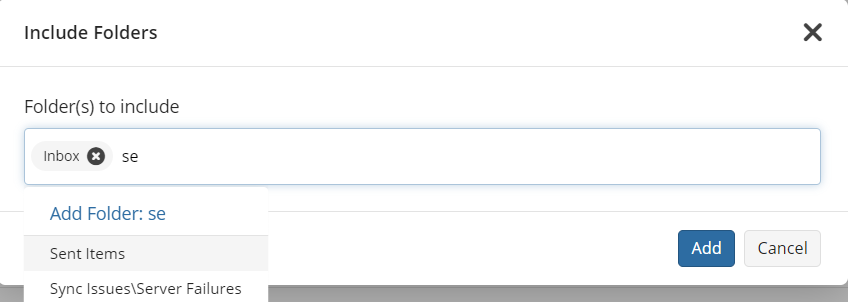
With Only selected you can include to backup one or more selected mail folders only. Click Add Folders to make the selection.
To clear the selection, click Clear All
- Exclude some folders from the folders included to backup/archive:
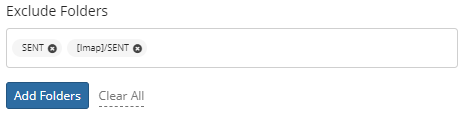
- To exclude mail folders from backup: below Exclude Folders control click Add Folders to make the selection.
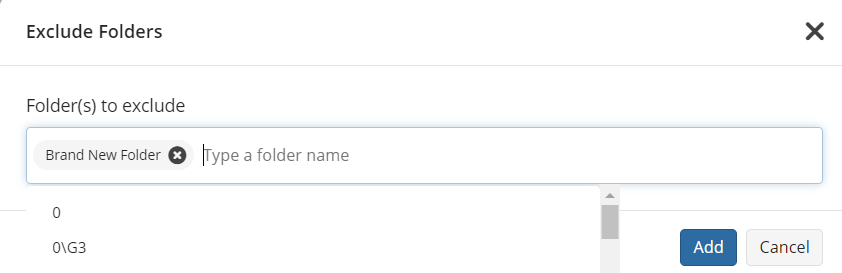
Configured rules and criteria will be applied to the backup/archive job for selected users. To apply these criteria to backup/archive jobs for all domain users, select the Apply to All Domain Users check box, then click Save.
Create Backup Job for Selected Objects
You can back up specific messages in specific Outlook mail folders of the specific user.
To back up only selected mail messages perform the following:
- Select a required user. To see mail messages of all users, click All Users.

- Select the desired folder. By default, the Inbox folder is displayed, the rest of the mail folder is sorted according to Exchange Online order. You can type the part of folder name to speed up navigation. To see mail messages in all mail folders, click All Mail Folders.

This search works on the fly, you can speed up the processing of the long folder lists.
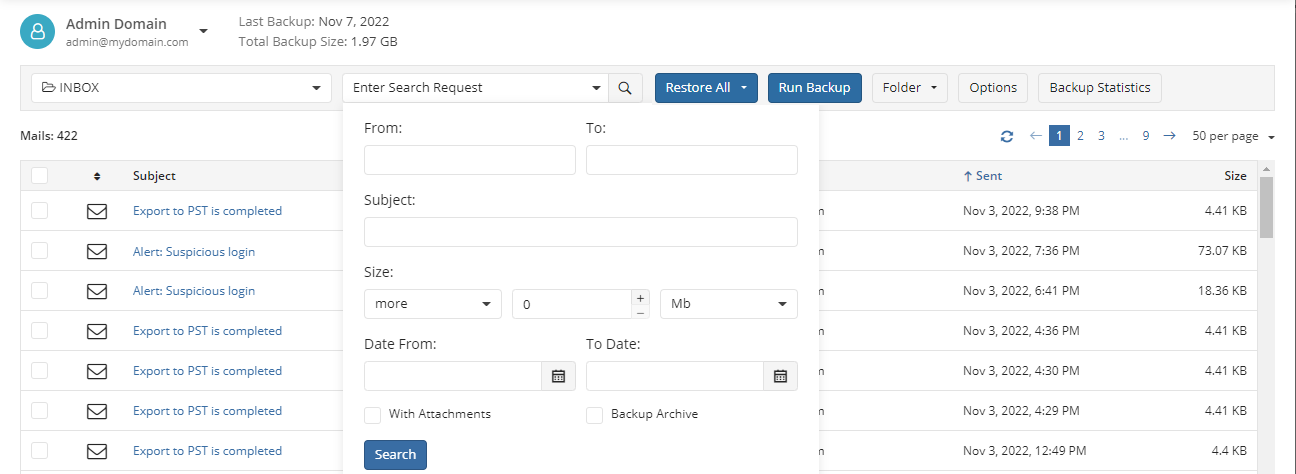
Point to the mail folder to see the full path to the folder.
Point to the mail folder to see the full path to the folder
- The list of messages might be very long and hard to manage. Use Enter Search Request box above this list to look for items matching the certain criteria. You can search for emails in all user mailboxes with All Users option selected in search box.
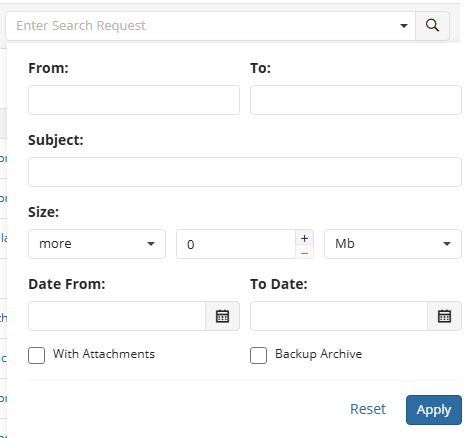
Date filter is limited by 1 month
- Configure mail backup options. Click Save.
- Once you are done with configuring, get back to the Mail page.
- Click the Run Backup button. You will be notified about the backup job creating event.
To view the progress of the created backup job, open the Task Manager. In Actions, select Task Manager.
Search in All Mail Folders
In some cases you may do nor know in what folder the required message can be located. With All Mail Folders selected you can type a search expression in the Enter Search Request box to look for items matching the certain criteria in all mail folders of the selected user.
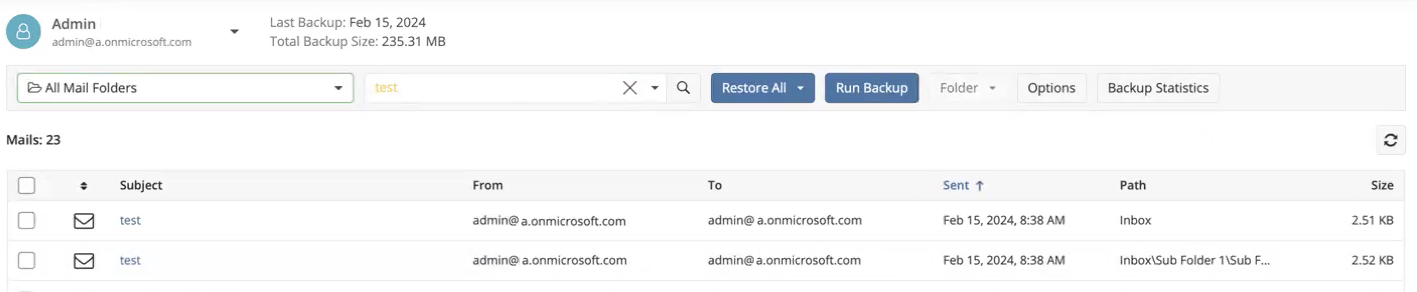
Search result will be displayed as a grid, where you can see the full path to the mail message.
Restore Mail
To restore Mail objects (folders, messages, attachments, etc.), select Mail in the horizontal menu bar.
The following restore options are available for mail:
Root-Level
Restore all mailbox items. This option restores the entire mailbox structure to its original location.
Restore all mailbox items to. This option restores the entire mailbox structure to a different account of choice.
Folder-level
Restore mail folder. This option restores a selected folder to the same folder or creates the same folder it is deleted.
Restore mail folder to. This option restores a selected folder to a different account of choice. The restore will be performed to the folder with the same name. If this folder does not exist, it will be created.
Item-level
Restore selected mail messages. This option restores selected emails to Restore folder.
Restore selected mail messages to. This option restores selected emails to a different account of choice to Restore folder.
Create Restore All Job to The Same Account
You can restore all mailbox items to the same account.
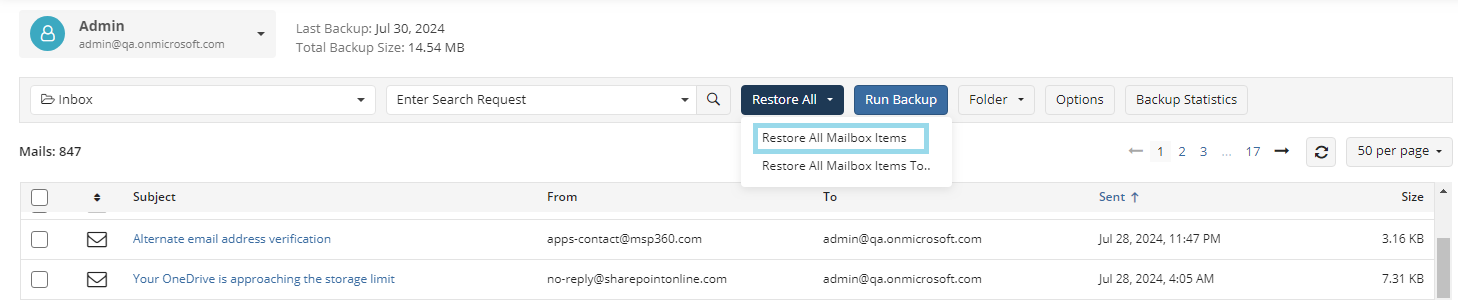
To restore all mailbox items to the same mailbox, select the user, then expand Restore All button and select Restore All Mailbox option.
Click Restore to create the restore job.
You will be notified about the backup job creating event.
To view the progress of the created restore job, open the Task Manager.
Create Restore All Job to Different Accunt
You can restore all mailbox items to different account.
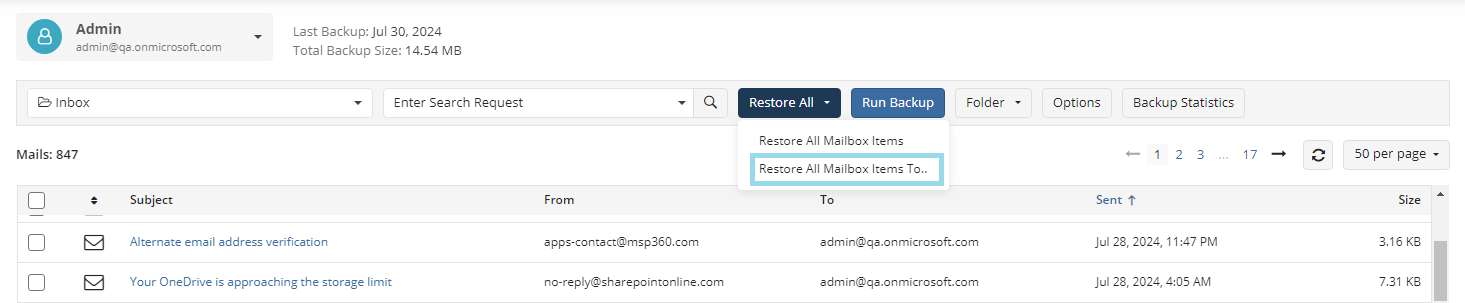
To restore all mailbox items to another account mailbox, select the user, then expand the Restore All button and select the Restore All Mailbox to... option. Pick an account you want to use as a restore destination. You will need to specify the selected account credentials for restore.
Click Restore to create the restore job.
You will be notified about the backup job creating event.
To view the progress of the created restore job, open the Task Manager.
Create Restore Job for a Specified Mail Folder to the Same Account
You can restore backed-up specific Outlook mail folders of the selected user.
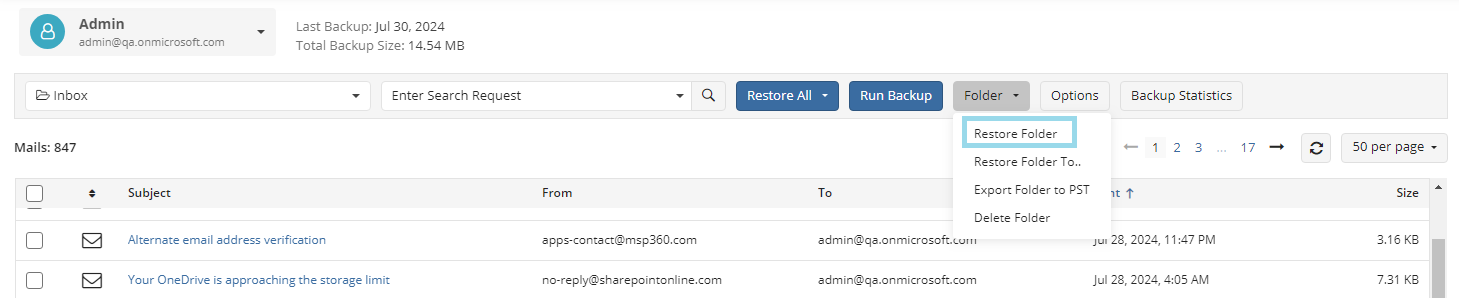
To restore selected mail folder, perform the following:
- Select the desired folder. By default, the Inbox folder is displayed, the rest of the mail folders are sorted according to the Exchange Online order. You can type the part of the folder name to speed up navigation. This search works on the fly, you can speed up the processing of the long folder lists.
- Expand the Folder and select the Restore Folder option. Select Include subfolders in case you want to restore the content of all subfolders. Click Restore to create the restore job.
You will be notified about the backup job creating event. To view the progress of the created restore job, open the Task Manager.
Create Restore Job for a Specified Mail Folder to Different Account
You can restore backed-up specific Outlook mail folders for different user account of choice.
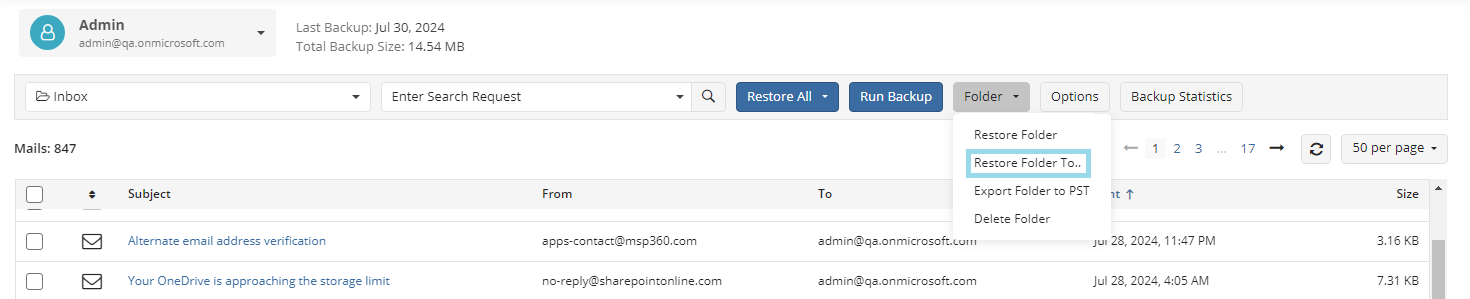
To restore selected mail folder for different account, perform the following:
- Select the desired folder. By default, the Inbox folder is displayed, the rest of the mail folders are sorted according to the Exchange Online order. You can type the part of the folder name to speed up navigation. This search works on the fly, you can speed up the processing of the long folder lists.
- Expand Folder and select Restore Folder to. You will need to specify the selected account credentials for restore. Select Include subfolders in case you want to restore the content of all subfolders. Click Restore to create the restore job.
You will be notified about the backup job creating event. To view the progress of the created restore job, open the Task Manager.
Create Restore Job for a Specified Mail Messages
You can restore backed-up mail messages in specific Outlook mail folders.
To restore selected mail messages, perform the following:
- Select the mail messages. By default, the Inbox folder is displayed, the rest of the mail folders are sorted according to the Exchange Online order. You can type the part of the folder name to speed up navigation. This search works on the fly, you can speed up the processing of the long folder lists.
- The list of messages might be very long and hard to manage. Use Enter Search Request box above this list to look for items matching the certain criteria.
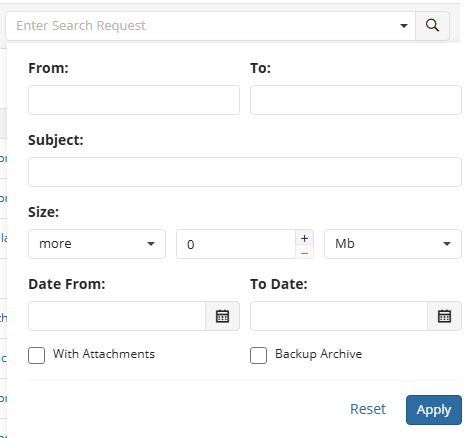
Date filter is limited by 1 month
- Once messages to restore are selected, click Restore action.
- Click Restore to create the restore job.
You will be notified about the backup job creating event.
To view the progress of the created restore job, open the Task Manager.
Create Restore Job for a Specified Mail Messages to Different Account
You can restore backed-up mail messages in specific Outlook mail folders to a different user account.
To restore mail messages to a different account, perform the following:
- Select the mail messages. By default, the Inbox folder is displayed, the rest of the mail folders are sorted according to the Exchange Online order. You can type the part of the folder name to speed up navigation. This search works on the fly, you can speed up the processing of the long folder lists.
- The list of messages might be very long and hard to manage. Use Enter Search Request box above this list to look for items matching the certain criteria.
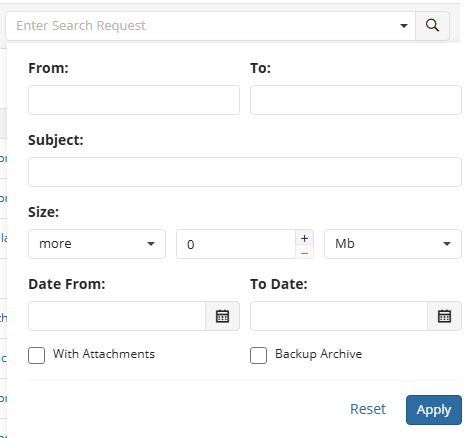
Date filter is limited by 1 month
- Once messages to restore are selected, click Restore to... action.
- Specify the selected account credentials for restore. Click Restore to create the restore job. You will be notified about the backup job creating event.
To view the progress of the created restore job, open the Task Manager.