Account Settings
To manage your administrative account settings, select My Account in the Account menu to the right of the horizontal menu bar.
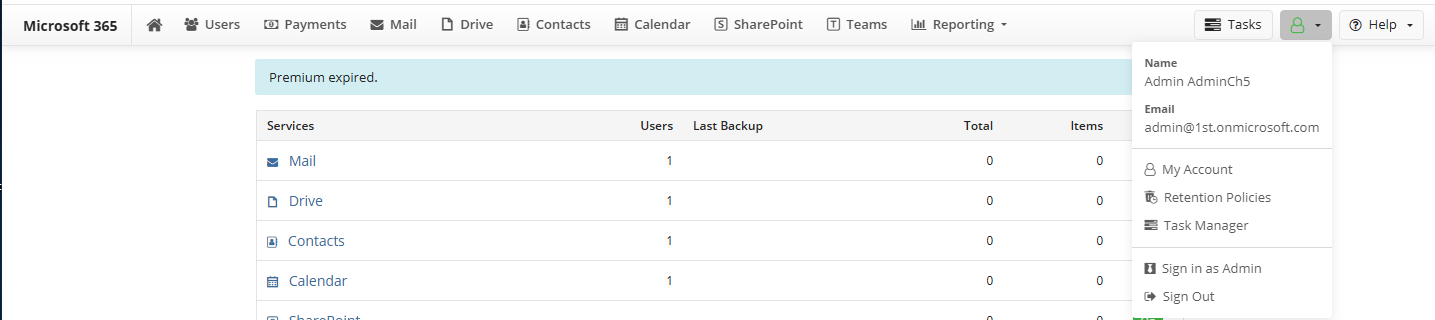
Click Account menu. On the user account side panel you can configure your account settings.
The following settings are available on General tab:
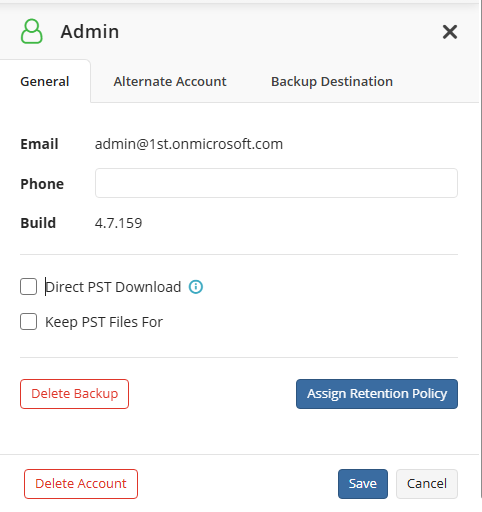
- Email. Specifies the email you use to register your contact. All product notifications and reports will be sent to this email address. Note that email address cannot be changed within the Account Settings
- Phone. Specifies the contact phone number
- Build. Specifies Microsoft 365 / Google Workspace product version
- Direct PST Downloa. Specifies a possibility to download files directly from backup storage, e.g., by means of CloudBerry Explorer. You should set a password to protect PST Files completed after the password is set. Downloaded archive can be unzipped locally with the standard tools using the password.
- Keep PST Files For. Specifies retention policy for exported PST Files
Note that once you enable Direct PST Downloa option, the files exported after this password is set will be password-protected and compressed. The encryption will not be used for these PST files
You can perform the following actions on the General tab:
- Assign a retention policy
- Delete your backup. This operation remove all information about your backup. Backup data can remain in your backup storage for the short period until the deletion operation will be complete
- Create retention policy for exported PST files
- Delete account. All data related to this domain users / user backups will be cleared. Users' backup will remain in the backup storage and will be kept according to assigned retention policy.
If your backed up domain is deleted by mistake, you can access your backup account with an alternate email address to restore the backup content.
The following actions can be performed from the Alternate Account tab:
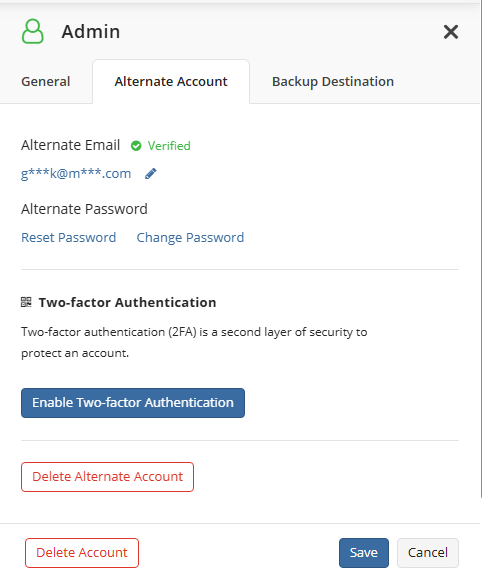
Configure your alternate account
Reset or change alternate account password
Edit Your Contact Info
In the General tab, specify your phone number if required. Note that email address cannot be changed within the Account Settings.
Edit Your Backup Destination
In the Backup Destination tab, you can manage your current backup destination.
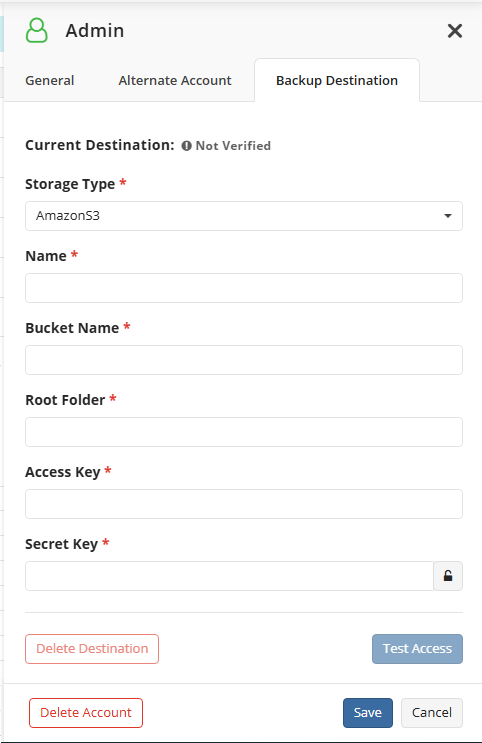
Click the Test Access button to check the accessibility of your backup destination. If everithing is OK, the current destination becomes verified.
Alternate Email Address
Specify an alternate email address. For security reasons, it is required for deleting data of domain users and adds another security layer to the accessibility of the backup content. It is recommended to use a strong password for this alternate email. Save your contact info to apply. Visit your mailbox to verify the alternate email address as described below.
Verify alternate email address:
- Visit your mailbox to verify the alternate email address.
- In Alternate email address verification email click Activate email. Check your spam filters in case you cannot see this email.
Now your alternate email is ready to be used.
Delete Backup Destination
To Delete Your Backup Destination
Select My Account in the user menu to the right of the horizontal menu bar.
Click Delete Destination. Confirm deletion.
Delete Account
To Delete Your Account
Select My Account in the user menu to the right of the horizontal menu bar.
Click Delete Account. Confirm deletion.
Note that once you delete your account, all associated settings and domain users data will be deleted permanently from the backup project! This cannot be undone
Delete Alternate Account
To Delete Your Account
Select My Account in the user menu to the right of the horizontal menu bar.
On the Alternate Account tab click Delete Alternate Account. Confirm deletion.
Note that once you delete your alternate account, all associated settings will be deleted permanently from the backup project! This cannot be undone
Delete Backup
To Delete Your Data
Select My Account in the user menu to the right of the horizontal menu bar.
On the General tab click Delete Backup.
In the Delete Backup dialog, select the data to delete, and confirm the data deletion by entering the alternate email password.
Click Delete. Confirm deletion
Note that once you delete your backup, all settings associated with your backup be deleted permanently! This cannot be undone.
Two-Factor Authentication
Two-Factor Authentication is a process that involves two authentication methods performed one after the other to verify that side that requests access is what they are declared to be. G Suite enables 2-step verification to cover possible security issues.
To enable Two-Factor Authentication:
- In the Alternate Account tab, click Enable Two-Factor Authentication.
- Scan the QR code with any compatible application such as Google Authenticator, Microsoft Authenticator, Authy, etc., then specify the numbers displayed in the authentication application to verification code field.
- Confirm the enabling Two-Factor Authentication by entering the alternate email password. Click Validate.