Backup History
To view backup history, select Reporting > Backup History in the horizontal menu bar.

Backup History data is displayed in grid as configured.
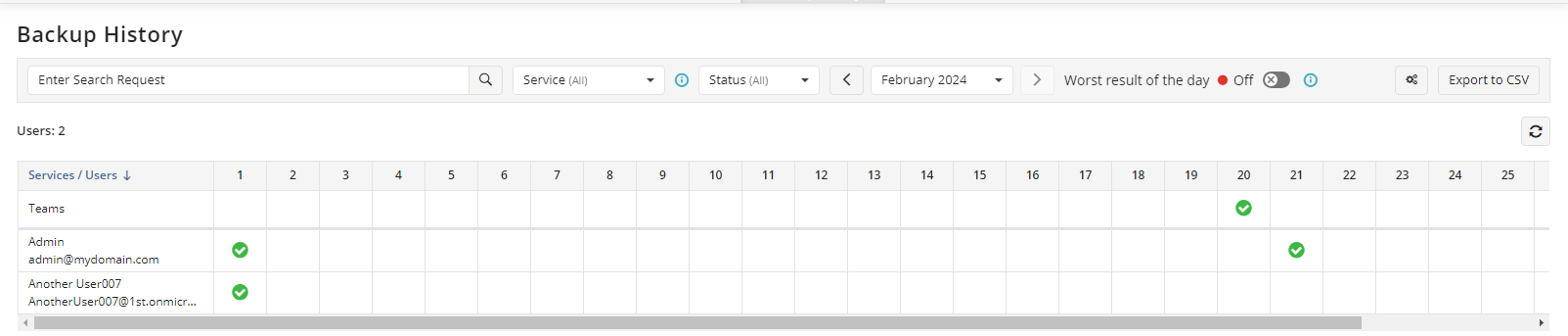
Click the status icon to see details on the side panel.
Configure Backup History
To filter the backup history, use the filters above the grid. Select the required filtering criteria and/or enter search expression. You can configure the following:
- Select the last or the worst result of the day will be displayed
- Select the services to display backup results
- Select the displayed backup result statuses
- Select the period to display backup results (by default, any of three months)
- Set the retention policy for backup history.
Filter Backup History
By default you see the last result of the day.
To see the worst result turn the Worst result of the day selector on.
To select the services to display backup results expand the Service filter. Select the services to view backup results.
To select the statuses of backup results to display expand the Status filter. Select the statuses to view backup results.
To select the period to view backup results expand the period filter. Select the period to view backup results. Available periods depends on the retention policy for the backup history.
In case of the backup is completed with warning that some items are skipped, you can refer to the Skipped items report.
Retention Policy for Backup History
To set the retention policy for backup history click options icon on the grid:

The maximal value is 3 months, but you can select one or two month instead. For trial licenses only 1 month cannot be set.
Export Backup History to CSV file
- On Reporting click Backup History
- Click Export (CSV) above the grid.

To perform export to CSV, the user must have a valid Microsoft 365 / Google Workspace license. Downloaded CSV file appears in your browser downloads.