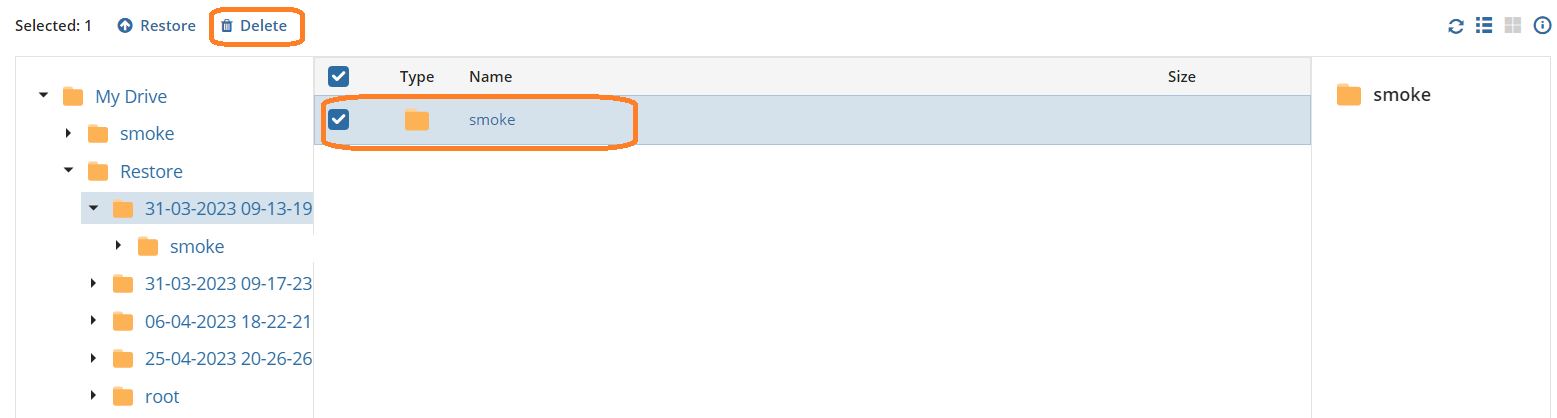Back Up Google Drive
Prerequisites
To perform Google Drives backup, make sure Drive backup is enabled. You should have a valid subscription, which should include all additional users with Drive backup.
To learn more about licensing, refer to the Licensing chapter
Get Started with Drive Backup
To enable Drive backup, click Configure Backup on the main page of the dashboard, then turn on Drive backup services. Select Apply to enabled users to create Drive backup for all enabled users. You can enable or disable Drive Backup service for one or for multiple users on Users page as described in Manage Users. To create the initial backup, click Save. The backup task is created and will be scheduled automatically. You can monitor the backup task processing using the Task Manager.
Once the initial backup is completed, you can view backed up contents. If enabled, Drive backup jobs are scheduled to start automatically three times per day for all users. To schedule an urgent backup task to add new and update existing items in the backup, click Run Backup. The backup task will be created.
To view the progress of the backup job created, open the Task Manager. To open it, click the Task Manager icon to the right of the horizontal menu bar.
Browse Backup Content
Administrators with Global Admin Access enabled can browse backup content to restore required content items for all domain users with enabled backup. Users if enabled can browse their own backups.
Select required user.
To view a user's Drive content, select the user from the list. By default, the backup data for the currently logged-in user is displayed.
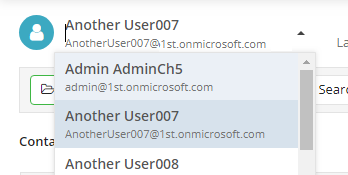
Select Restore Point
By default, the latest backup for the current date is shown. Starting with version 4.7, you can browse earlier restore points.
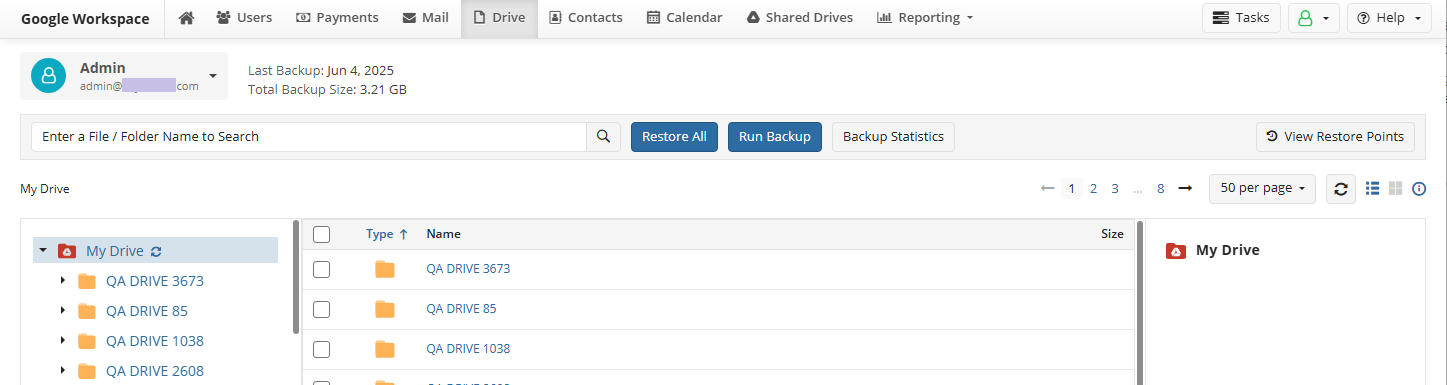
To view backups from another date:
- Click View Restore points on the horizontal menu.
- Select a date to switch to that restore point.
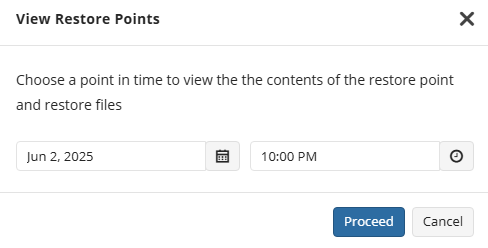
- You will be switched to the selected restore point. You’ll now see folders and documents (including earlier revisions) as they existed at the selected time and can perform restore operations for them.

Deletion is not supported in restore point view. To delete data, return to the current date
- To return to the latest backup, click Return to current date in the restore point banner.

Use Search
To find a file or folder, enter the full or partial filename and click the search icon. If a file was renamed, only the name relevant to the selected restore point will be searchable. Older names may still appear in file revisions, but can’t be searched directly. Type search expression and click the search icon to proceed. The search result appears in the right panel.

Restore Item from GDrive Backup
Use search to quickly find required sites or team files to backup.
To restore all Drive content, perform the following:
- Open the Drive tab.
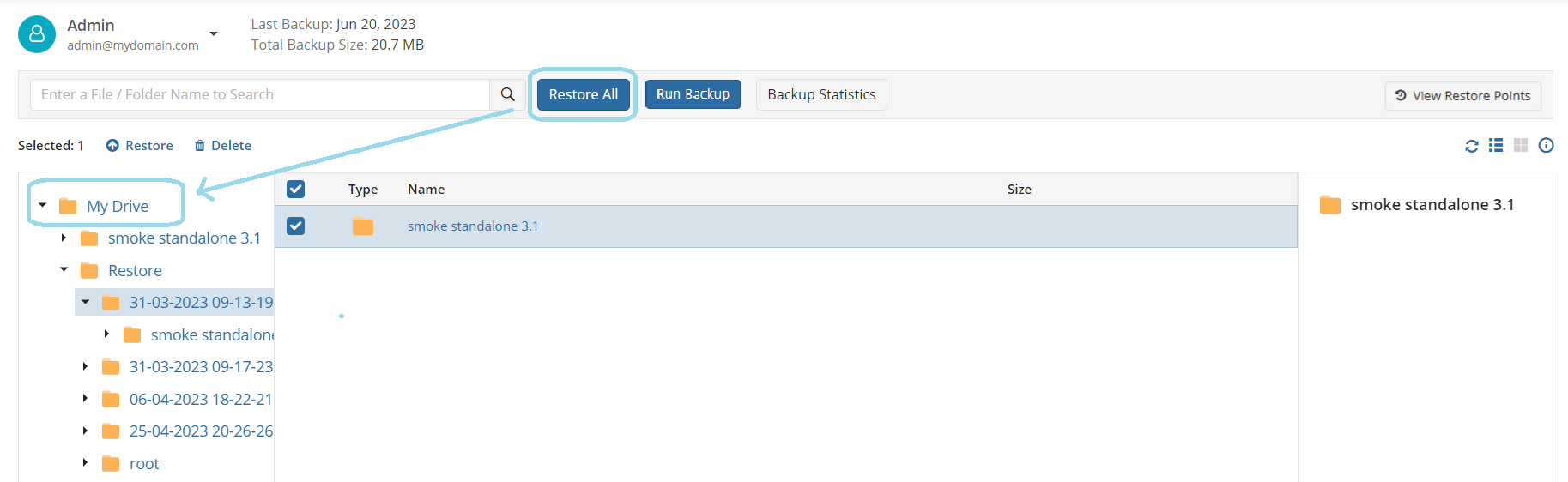
- Click Restore All
- Select a Restore Point. Choose one of the following options to proceed with restoring your files and folders:
- Latest version. Restore the most recent version of your files and folders.
- Point in Time. Restore files and folders to their exact state as of a specific date and time.
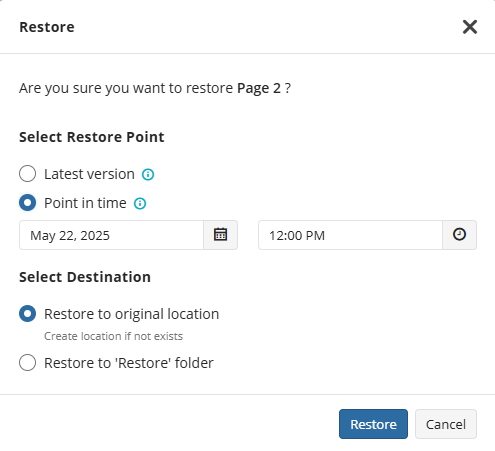
- If any items were renamed, they will be restored using the names that were current at the selected point in time.
- Consider, if any of selected objects has no revisions after this point of time (was changed before this point of time), this object will not be restored. If th
- Select restore destination. By default, restore will be performed for the original location for selected account (if some folder does not exist, it will be created). If the selected object exists in the original location, the restored copy will be saved with a suffix such as "restored_
<timestamp>". In case you select restore for the another account you will be prompted to provide this account credentials.
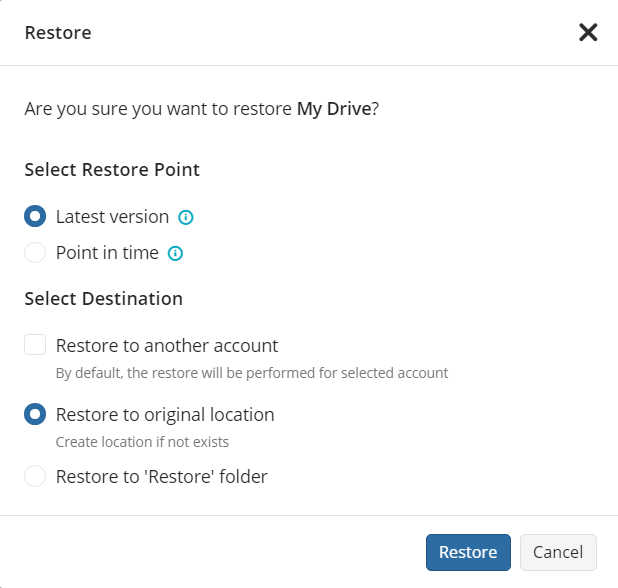
To restore the selected item, select one of available restore options. You have the following restore options for selected item:
- Restore to restore the selected item to the original location. You can select whether you want to restore the latest version or a version associated with selected point in time, then click Restore to create a restore task. If the selected object exists in the original location, the restored copy will be saved with a suffix such as "restored_
<timestamp>". - Restore to 'Restore' folder to restore the selected item to the Restore folder of the user's drive. You can select whether you want to restore the latest version or a version associated with selected point in time, then click Restore to create a restore task.
You can monitor the restore task processing using the Task Manager. To open it, click the Task Manager icon to the right of the horizontal menu bar.
Restore Specific Folder
To restore specific folder including all subfolders and content, on the Drive tab select the required folder.
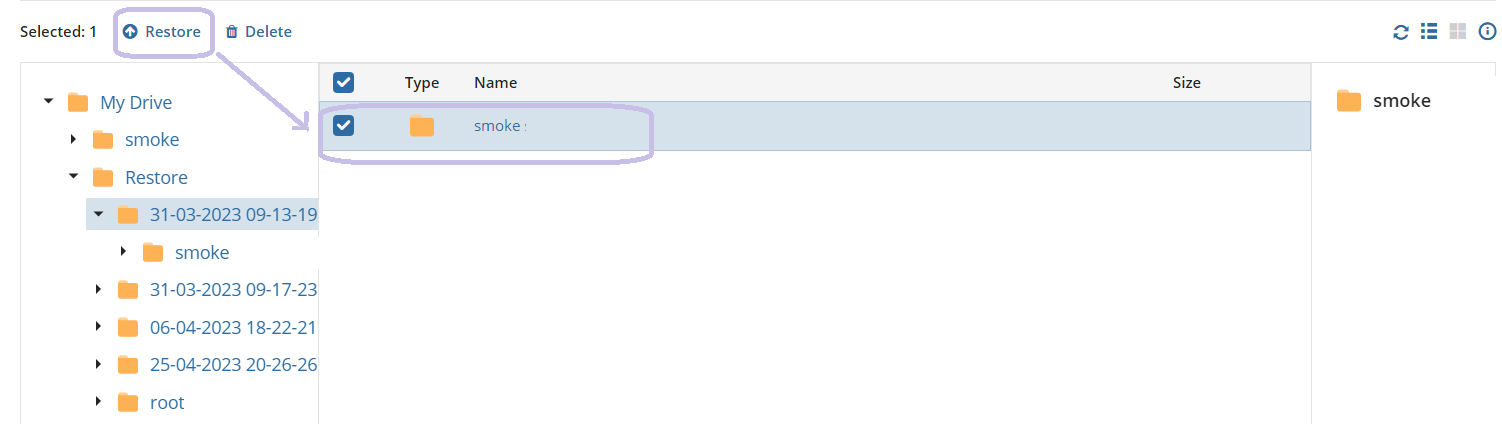
- Click Restore
- Select a Restore Point. Choose one of the following options to proceed with restoring your files and folders:
- Latest version. Restore the most recent version of your files and folders.
- Point in Time. Restore files and folders to their exact state as of a specific date and time.
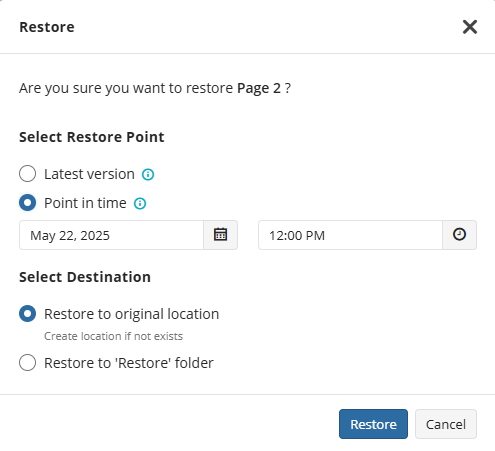
- If any items were renamed, they will be restored using the names that were current at the selected point in time.
- Consider, if any of selected objects has no revisions after this point of time (was changed before this point of time), this object will not be restored.
- Select restore destination. By default, restore will be performed for the original location for selected account (if some folder does not exist, it will be created). If the selected object exists in the original location, the restored copy will be saved with a suffix such as "restored_
<timestamp>". In case you select restore for the another account you will be prompted to provide this account credentials.

Item-Level Restore from GDrive Backup
To restore a file or a folder, browse the GDrive backup content, then click the particular item to view its revisions. Revisions appear to the right. Click the required revision to download it to the Downloads folder on your computer. You can find a necessary file or folder by filename or part of the filename. Type the search expression and click the search icon. After the search is complete, you can see the search result in the right panel. To restore the selected item, select one of available restore options. You have the following restore options for selected item:
- Restore for selected account
- Restore for another account
- Restore to restore the selected item to the original location. If the selected object exists in the original location, the restored copy will be saved with a suffix such as "restored_
<timestamp>". You can select whether you want to restore the latest version or a version associated with selected point in time, then click Restore to create a restore job. - Restore to 'Restore' folder to restore the selected item to the Restore folder of the user's drive. You can select whether you want to restore the latest version or a version associated with selected point in time, then click Restore to create a restore job. In case of you have enough permissions, the selected object will be restored to selected location. In case of unsufficient permissions you will be informed.
Delete Item from Backup Content
To delete any item from backup content along with its revisions, select the required item and click Delete. Provide an alternate email password to confirm this action and click Delete.