Manage Users
This chapter covers the following topics:
Add Users
By design, the Google Workspace Backup system cannot automatically add more than 20,000 users at once. If your domain contains more users, you should contact the support team to request permission for a full domain sync, allowing all users to be backed up.
IMPORTANT: If you attempt to sync more than 20,000 users without the permission, only the users already added to the backup will be synchronized until the required permission is granted.
To add new users to Google Backup
- Click Users

- Click the Account menu, then select Sync domain. Users and Organizational units will be added automatically. Shared mailboxes are also added and synchronized along with regular mailboxes. Every shared mailbox requires 1 user backup license.

- Sync Domain. Add all actual domain users to the user grid.
- Add All to Backup. Add all actual domain users to backup.
- Export to CSV. Export all actual domain users to comma-separated value file.
- Organizational Units. Navigate to the list of Organizational units to manage backup for them.
Manage Users
To manage users and Organizational Units, select Users in the horizontal menu bar.

All users are listed in the table. Headers are active table elements which allow you to sort lists according to specified criteria.
The table contains the following data:
- User/Email. User displayed names and email addresses
- Last Backup. Date and time of last backup
- Backup Size. User backups size on storage
- Backup License. Backup license status for user. The following statuses are available:
- Assigned. This status means that the license is assigned to the user and is active. This status is painted green
- Not available. This status means that license is either deleted or expired. To learn more about licenses, refer to the Licensing chapter
- Inactive. This status means that backup service is switched off for current user.
Use the filters above the grid to filter the displayed user list.
The following filters are available:
User / Domain filter can be used to select:
- All. All users. This option clears the filter
- Backup On. All users with backup
- Backup Off. Al users without backup
- Users Non-domain with Backup. All users with configured backup that resides outside backed up domain
- Blocked/suspended Users. All users with sign-in blocked or suspended status
The following actions are available for selected users:
- Configure Backup. Configure backup for selected users
- Permissions. Configure permissions for selected users.
- Retention Policy. Configure retention policy for selected users
- Export to PST. Export selected users to PST
Organizational Units filter can be used to select:
- All Users:
- Not in OUs: All users not included in organizational units.
- Below you can select one of the existing organizational units.
User / Domain filter can be used to select:
- All: All users. This option clears the filter.
- Users in Domain: All users included in backed up domain.
- Users Not in Domain: All users with configured backup that resides outside backed up domain.
- Blocked/suspended Users: All users with sign-in blocked or suspended status.
Also, you can use search to filter the users by search expression. Type the search expression in the Enter Search Request box and click the search icon.
Icon Explication
Users grid contains a set of controls which can be used to manage settings. Learn table icons and their meaning. These controls displays specific service backup status (service enabled (green), service disabled (grey), or service unavailable due to license issues (red)).
| Icon | Description |
|---|---|
 |
Mail backup settings for selected user |
 |
Google Drive backup settings for selected user |
 |
Contacts backup settings for selected user |
 |
Google Calendar backup settings for selected user |
Enable Users
If you use Business product edition, you can enable all or selected users within the user limit set for your subscription:
- To enable all users click the user menu, then select Add All To Backup. All users are now enabled and you can configure backup for them. After the backup is configured, it will be started automatically.

- To enable multiple users, select required users to turn on enabled status for these users/groups (main selector).
In case you need to increase user limit refer to Expand Your Subscription.
- To enable specific user, on Users select the user, and then turn user on on the side panel:
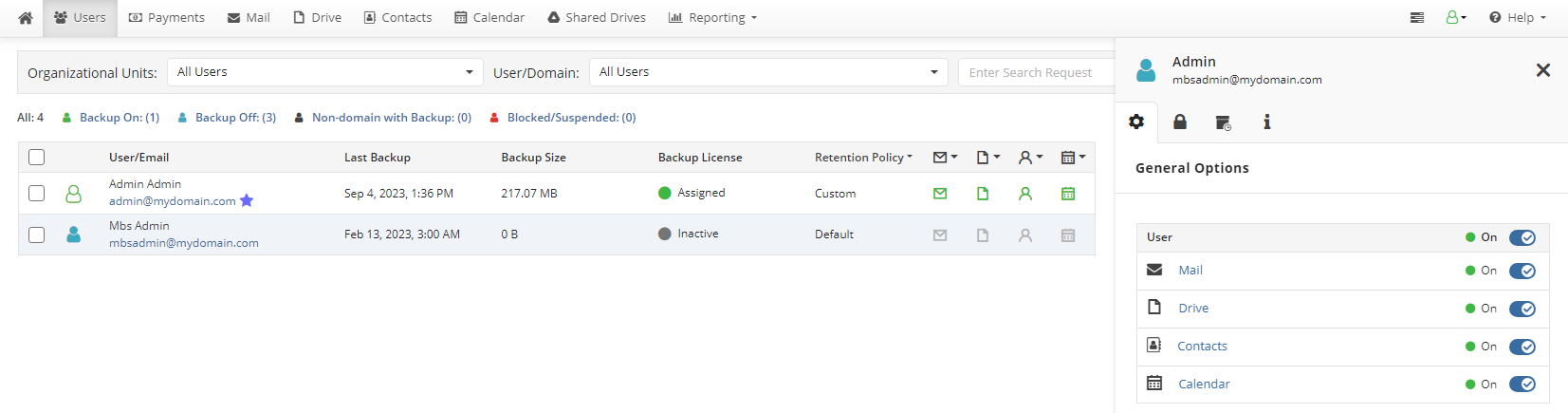
Configure Backup Options
To configure backup options for one user, select this user in the grid
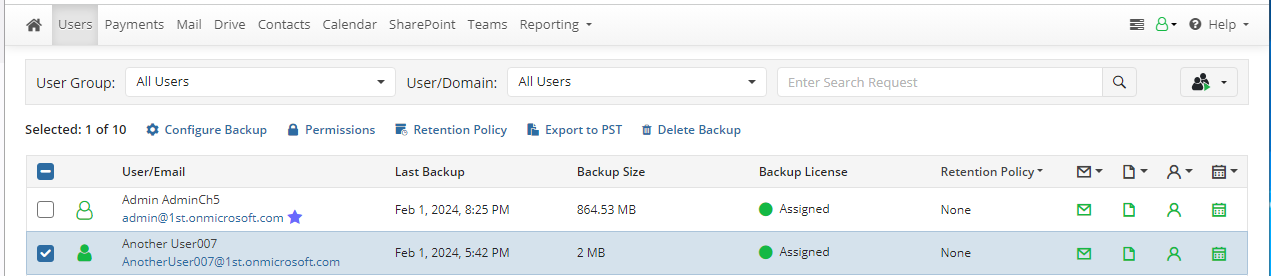
Click Configure Backup to configure backup services for this user in the pane to the right.
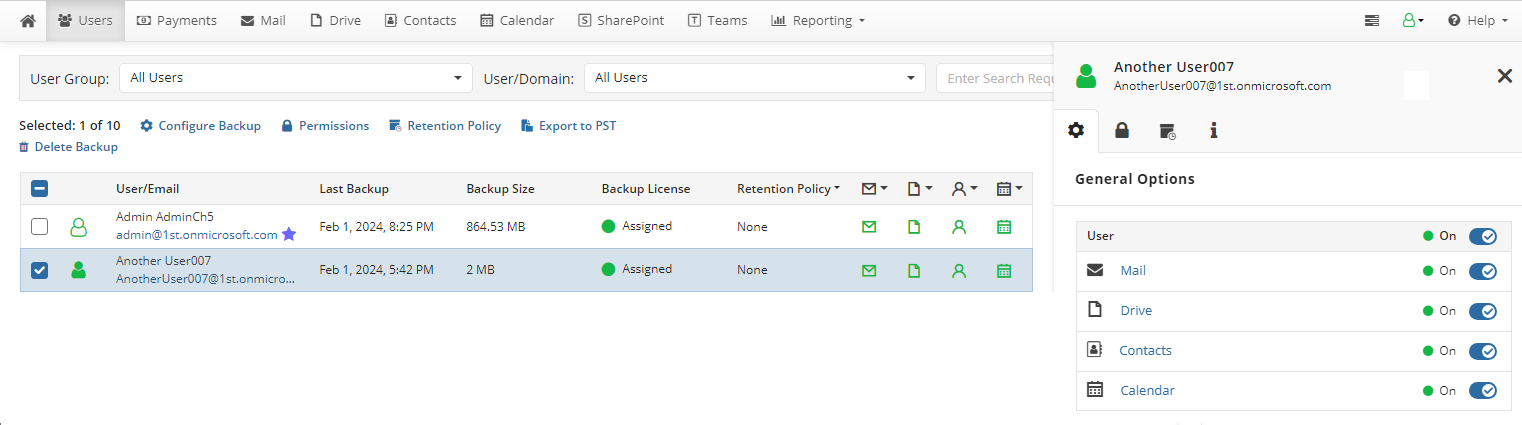
To configure backup options for all or multiple users, select required users to apply backup configuration to them. Once you selected required users, then click Configure Backup. In the pane to the right, enable or disable backup for Google services: Mail, Google Drive, Contacts, and Google Calendar.
Once you are done, click Save.
To configure Shared Drives backup, refer to Back up Shared Drives chapter.
To disable one or multiple users, select required users to turn off enabled status for these users/groups (main selector). These users will be excluded from your subscription.
Configure User Permissions
To configure user permissions for one user, select the required user, then click Permissions. In the pane to the right select the user permissions and an alternate account required to validate some operations, e.g., deleting the user's backup content.
The following permissions are available:
- Sign In. Enable this option to allow users (except for Google administrator which is granted with this permission by default) to sign in to console and view their backed up data
- Restore. Enable this option to allow selected users to restore data from the backup content.
Also you can enable and configure alternate account for selected user. Once you are done, click Save.
To configure permissions for multiple users, select required users to apply permission configuration to them, then click Permissions. On the right pane select user permissions and set an alternate account for these users.
Once you are done, click Save.
Assign Retention Policy
To create and assign a retention policy for users, refer to the Retention Policy chapter.
Export to PST
To export copies of messages, calendar events, and other items for selected user to PST (personal storage table) file, select the required user(s) and click Export To PST. Export task will be created. You can monitor this task in Task Manager. After the task is complete, you will be notified by email. Notification will contain a link to the exported PST file. You can download exported PST file using this link at any time. Alternativel, you can download exported file directly from the finished export task entry in Task Manager grid. Refer to Export to PST chapter for details.
Auto-Activate New Users
To activate all new users automatically, click the Actions button, then navigate to Organizational Units.
Refer to Auto-Activate New Users chapter for details.
Export to CSV
To export users data to CSV (comma-separated values) file, select the required user(s), then click Actions menu and select Export To CSV. The Users.csv file will be exported to your Downloads folder.
Delete Backup Content
To delete backup content, select the required user, then click Delete Backup.
- In the right pane, select Google services to be deleted from backup contents.
- Specify the alternate email address. Deletion operations require setting up an alternate email address..
- Click Delete. Backup content will be removed from backup storage
Note that data deletion is not available without providing an alternate email password. The deletion permanently removes all associated backup data across all services, including Shared Drives
All backups locked with the Object Lock (Immutability) will be kept for the period specified in the retention policy settings applied at the moment these data was backed up. These backup cannot be deleted from Microsoft 365 / Google Workspace Backup. Contact your backup storage support for assistance