Auto-Activate Users and OUs
Configure Auto-Activation for New OU
Microsoft 365 / Google Workspace Backup allows you to enable the automatic activation for new users and Organizational Units added to the domains included in your backup project. By default, the auto-activation for users in added OUs is disabled.
To configure auto activation for new OU
- Open Microsoft 365 / Google Workspace Backup Dashboard.
- On Users click the New OU Auto-Activation button.

- Select one of the suggested auto-activation modes:
- All Users. Auto-activate all users in the selected OU(s).
- New Users Only. Auto-activate only new users (newly created in the domain) added to selected OU(s). Existing users will not be affected.
- Disabled. Auto-activation for the new OUs will be disabled.
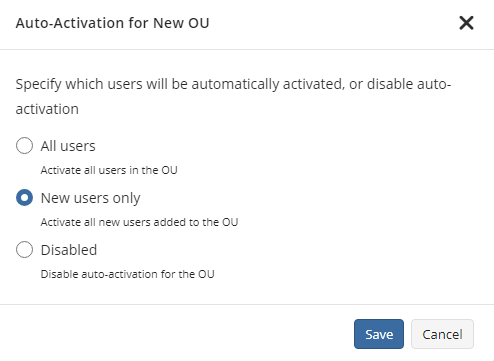
- Save your selection.
Auto-Activate Users in Existing OUs
Activated user will appear in the grid on the Users and a trial license for 15 days will be automatically assigned to the user. After the trial license expires, an available Backup license will be assigned to the user. If there are no available Backup licenses, the user remains in the list but is excluded from the backup project.

By default, the auto-activation for new users is disabled. You can enable by configuring the autoactivation as follows:
- Auto-activate all users in the selected OU(s)
- Auto-activate only new users ((newly created in the domain) added to selected OU(s)
Auto-Activate All Users in Selected OU(s)
To auto-activate all users in the selected OU(s):
- Open Microsoft 365 / Google Workspace Backup Dashboard.
- On Users click the Actions button, then click Organizational Units option.

- Select the OUs to enable auto-activation for all users, and then click Edit Auto-Activation Mode

- Select All Users and click Apply
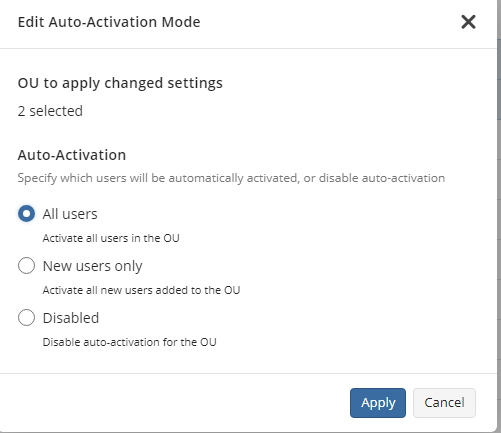
Now all users in selected OUs will always be activated automatically. You can change this setting or auto-activation for any of these OUs whenever you want.
Auto-Activate New Users Added Selected OU(s)
To auto-activate all NEW users added to the selected OU(s):
- Open Microsoft 365 / Google Workspace Backup Dashboard.
- On Users click the Actions button, then click Organizational Units option.

- Select the OUs to enable auto-activation for new users, and then click Edit Auto-Activation Mode
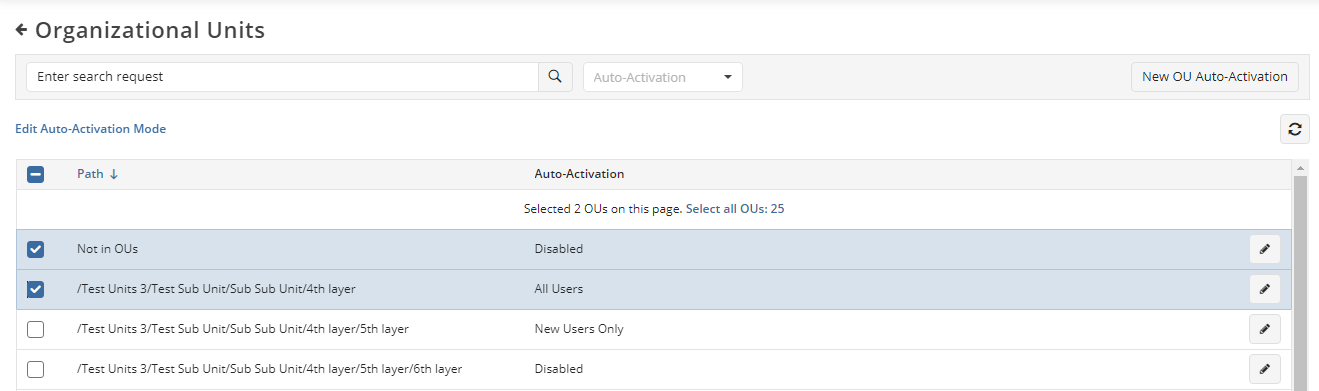
- Select New Users Only and click Apply
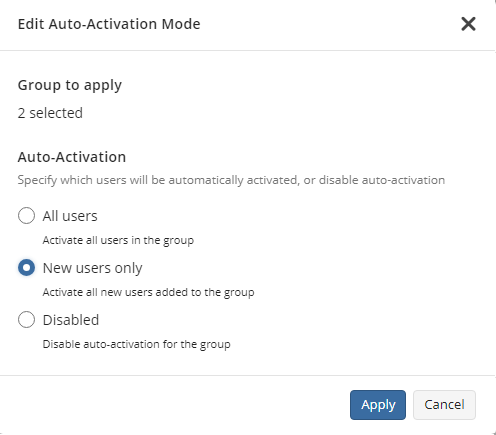
Now new users added to selected OUs will always be activated automatically. Existing users will not be affected. You can change this setting or auto-activation for any of these OUs whenever you want.
Disable Auto-Activation
To disable auto-activation:
- Open Microsoft 365 / Google Workspace Backup Dashboard
- On Users click the Actions button and select Organizational Units.
- Select the OUs to disable auto-activation, and then click Edit Auto-Activation Mode.
- Select Disabled and click Apply
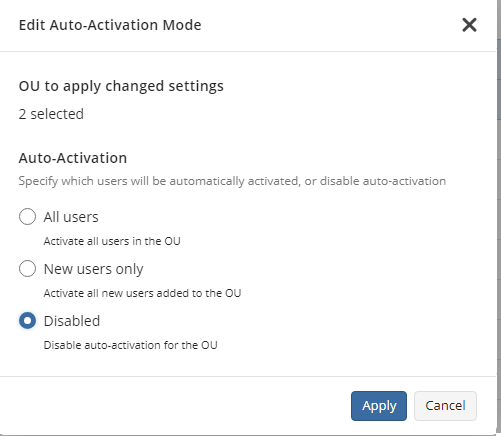
Now users in selected OUs will not be activated automatically.