Object Lock (Immutability)
Object Lock (Immutability) is a feature that locks backup datasets for a period specified in GFS retention policy settings. Within this period, backup data cannot be modified or deleted. The Object Lock feature requires Advanced (GFS, Object Lock) schedule.
Object Lock (Immutability) is supported for the following storage providers:
- Amazon AWS
- Wasabi
- Backblaze B2
Consider, Object Lock (Immutability) should be allowed by means of Backup Agent as described below. Object Lock (Immutability) allowed using the backup storage management consoles cannot be supported
About Object Lock
Object Lock (Immutability) is a solution that suits best data preserving purposes in accordance with compliance requirements. It allows an administrator to specify a data retention period or to implement a legal hold that prevents data from being deleted until the hold is removed.
The Object Lock feature is linked with the GFS retention policy. If the Object Lock is applied along with GFS settings, full backups that are subject to the GFS retention policy become immutable for the GFS keeping period.
For example, if in GFS settings you enable weekly and monthly keeping periods with 2 weeks and 2 months of keeping backups accordingly and then enable immutability, it means that all weekly and monthly backups selected by the GFS keeping period assignment mechanism will be locked on backup storage and cannot be deleted with Backup Agent.
Use the Object Lock (Immutability) feature with extreme caution. Once backup data becomes immutable, there is no way to delete it from the storage until the specified GFS keeping period expires except for the storage account termination. Careless or light-headedly made settings can cause high storage bills
Retention Modes For Immutable Data
Generally, there are two retention modes:
- Governance mode (default)
- Compliance mode
These retention modes apply different levels of protection.
In Governance mode, users cannot overwrite or delete an object version or alter its lock settings using Backup Agent. With Governance mode, objects in backup storage are protected against being deleted, but you can still delete the object, if necessary, in the backup storage provider console.
In Compliance mode, a protected object version cannot be overwritten or deleted by any user, including the root user in your storage provider account. When an object is locked in Compliance mode, its retention mode cannot be changed, and its retention period cannot be shortened. Compliance mode helps ensure that an object version cannot be overwritten or deleted for the duration of the retention period defined in the GFS retention policy settings.
By design, when you create a destination bucket, the Governance mode is applied by default. If you need to use the Compliance mode for your backup purposes, contact the MSP360 support team.
How It Works
Enable this feature for an appropriate storage account, if you need to comply with the regulations, maintenance or legal requirements, or anything else that requires an immutable backup dataset. In some cases, it could be easier to create a new bucket in the existing storage account for immutability purposes. When you create a new immutable bucket, you automatically create a default lifecycle to clean deleted versions.
You can only enable Object Lock (Immutability) for new buckets. If you want to turn on the Object Lock for an existing bucket, contact the storage provider support team if they can help you.
Note that if your storage provider is AWS and you create a new bucket with the Immutability feature enabled, versioning for this bucket is automatically enabled
If you create a bucket with Object Lock enabled, you cannot disable it or suspend versioning for this bucket
Support for Versioning Buckets in Amazon S3/Wasabi
With the Object Lock (Immutability) feature enabled in the storage account, synchronization is performed file list formed on the list of versions.
Along with it, a so-called postponed synchronization approach is used that implies data collection from a list of files, then analyzed and added to the database. During the analysis, immutable generations are checked for deleted files. If any deletions are detected, some deleted files are restored: common generation files (generation metadata, GFS marker) and restore point files up to the first successful one.
During consistency checks, the same logic applies: immutable generations are checked for deleted files. If any deletions are detected, some deleted files are restored: this concerns common generation files (generation metadata, GFS marker) and restore point files up to the first successful one.
Enable Object Lock (Immutability) for Storage Account
Note that in order to use the Object Lock, the GetBucketObjectLockConfiguration permission must be granted to the storage account
First, make sure your storage account supports the Object Lock (Immutability). Currently, Immutability is supported for Amazon S3, Wasabi only and Backblaze B2.
To enable the Object Lock (Immutability) feature for the storage account, proceed as follows:
- In the application menu, select Edit Storage Accounts.
- Select the account you want to enable the Object Lock (Immutability) for, then click Edit.
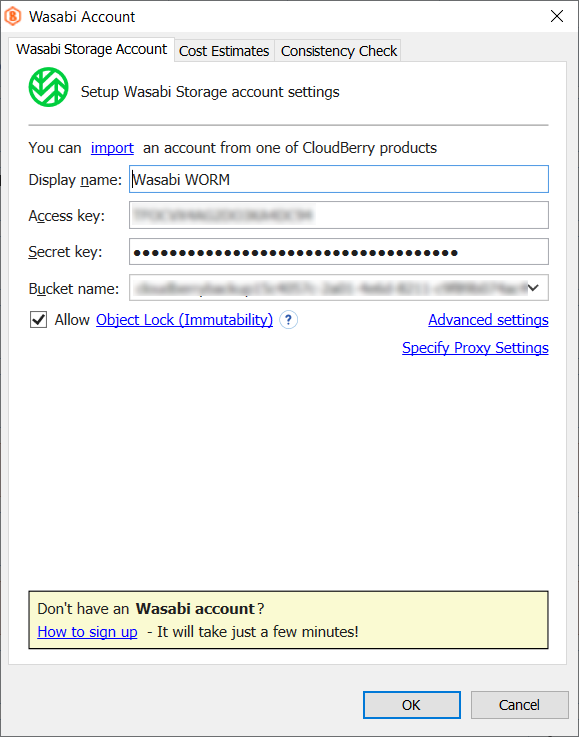
- Select the bucket that supports the Object Lock (Immutability) or create a new one. If the selected bucket does not support Object Lock (Immutability), you will be informed with an appropriate warning.
Note that you can only enable the Immutability feature for new buckets. If you want to enable the Object Lock (Immutability) for an existing bucket, contact your storage provider support team
- Select the Allow Object Lock (Immutability) checkbox.
- Read carefully the confirmation dialog, then confirm the action.
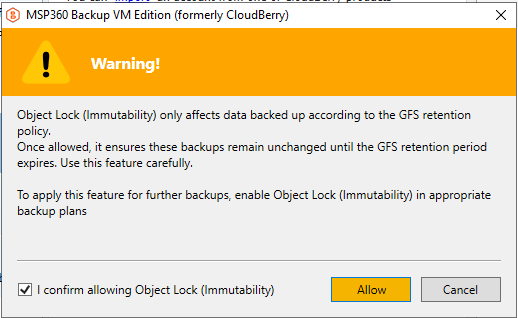
- Click OK.
Once the Object Lock (Immutability) feature is enabled on the required storage account, proceed to create or edit the backup plans that require immutable data.
Enable Object Lock (Immutability) in Backup Plan
- Edit the backup plan you intend to apply the Object Lock (Immutability) to or create a new one.
- Follow the backup wizard steps to the Retention Policy step.
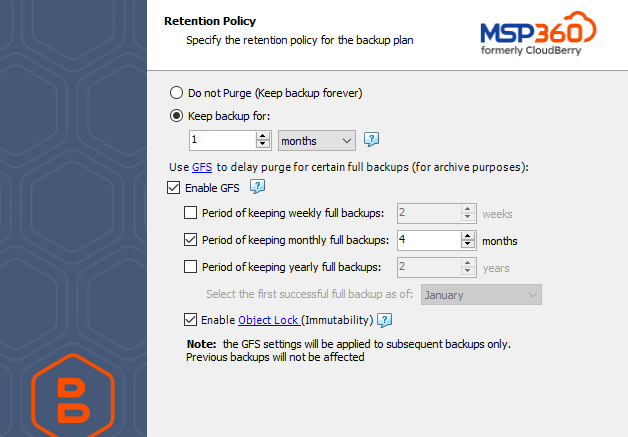
- Select the Enable GFS checkbox.
- Configure your GFS settings according to your requirements or compliance mandate.
- Select the Enable Object Lock (Immutability) checkbox.
- Confirm the action in a dialog box, then click Next.
Attention! Once the Object Lock (Immutability) is enabled, it will not be possible to edit or delete the backup data unless the specified GFS keeping period expires, so be extremely cautious since it may lead to serious storage bill increases
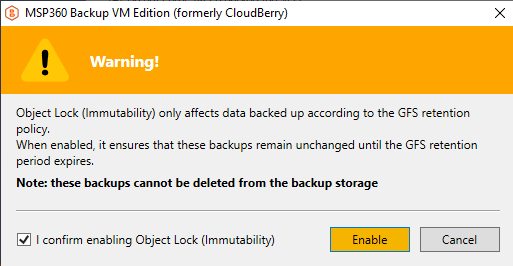
- Follow the backup wizard to the end to save the backup plan configuration.