Restore to Virtual Disk
Select this option to restore your backup to a virtual disk.
You can mount this disk as a virtual drive or use it in your Virtual Machine environment later on.
The following virtual file formats are supported:
- Hyper-V Virtual Disk (VHD-format), dynamic
- Hyper-V Virtual Disk (VHD-format), fixed
- Hyper-V Virtual Disk (VHDX-format), dynamic
- RAW disk image, raw
- RAW disk image, rawsparse
- RAW disk image, tar
- RAW disk image, tgz
- VirtualBox Virtual Disk, dynamic
- VirtualBox Virtual Disk, fixed
- VMWare Virtual Disk, vmfsdynamic
- VMWare Virtual Disk, vmfsfixed.
On the Select Partitions wizard step, select which partitions to restore.
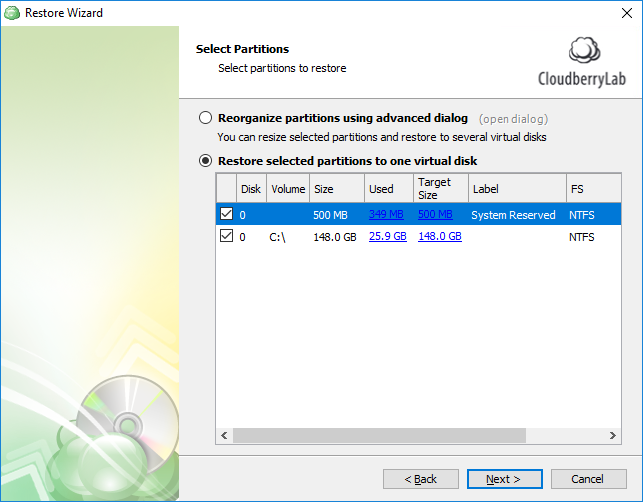
When restoring an NTFS partition, you can customize additional options. See Restoring NTFS Partitions for more information.
You can also reorganize the restored partitions by selecting the corresponding option. This invokes the Resize Partitions dialog window where you can create new virtual disks and map the restored partitions to them using the drag-and-drop operation.
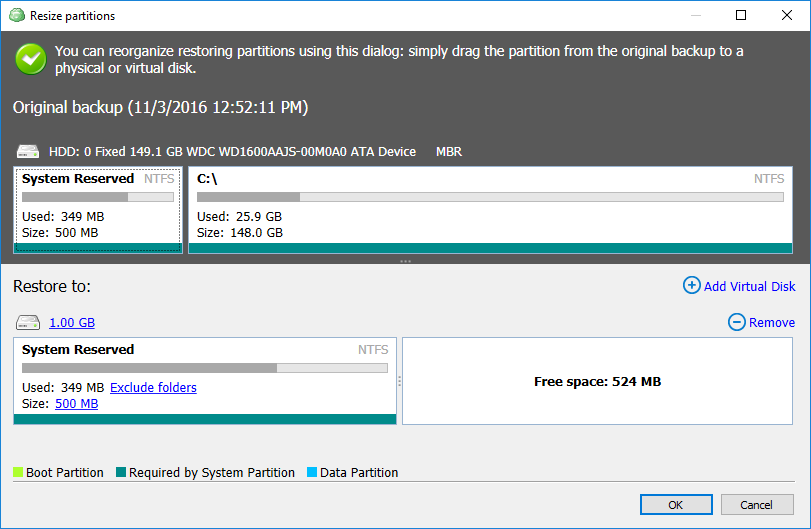
After switching to the next wizard page, you can specify the destination folder for your virtual machine file and the destination disk capacity.
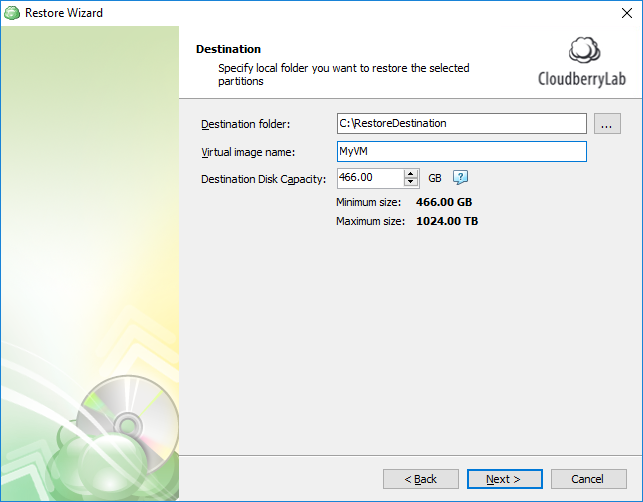
When restoring a backup from Amazon S3, the wizard prompts you whether to restore data from Amazon Glacier along with the rest of the backup.
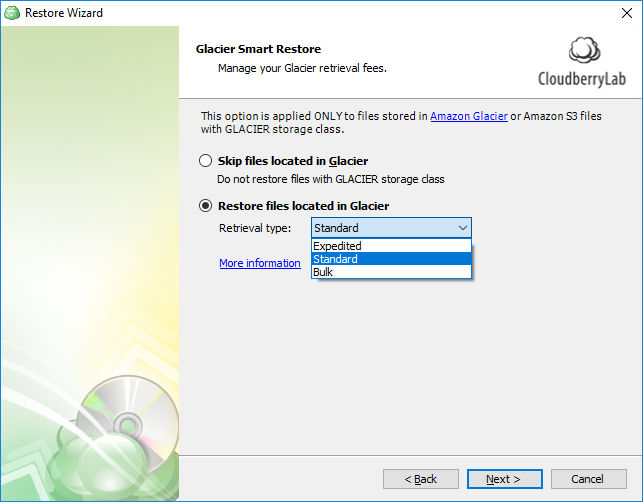
See Restoring Amazon Glacier Data to learn more.