Step 6. Specify the Compression and Encryption Settings
MSP360 (CloudBerry) Backup offers compression to reduce the storage space required for your backup and to speed up the upload process to the target storage.
Compression
MSP360 (CloudBerry) Backup offers compression to reduce the storage space required for your backup and to speed up the upload process to the target storage.
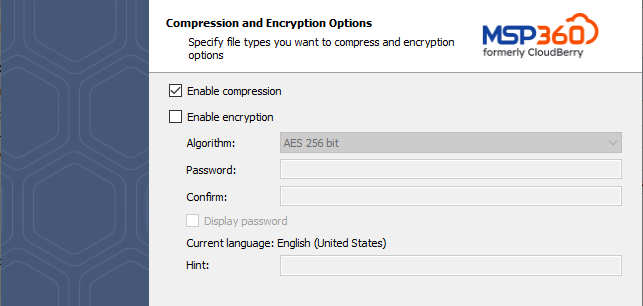
Encryption
You can protect your backup by encrypting its contents. MSP360 (CloudBerry) Backup supports AES encryption with key sizes of 128, 192, and 256 bits. A larger key size provides stronger encryption but may increase the time required for processing your backup. For more details on AES encryption, refer to the Advanced Encryption Standard.
If you choose to save your backup plan configuration to the destination storage, be aware that the encryption password is not stored in the configuration file for security reasons. Ensure that you save this password securely, as it will be required to restore the backup's contents.
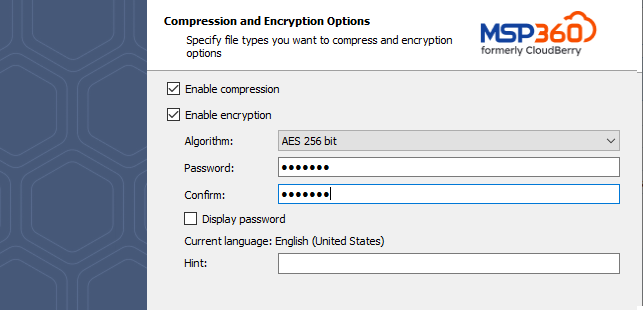
If you change any encryption settings (algorithm or password) for an existing backup plan, a full backup will be executed the next time the backup plan runs.
Amazon S3-Specific Settings
Server-side encryption is now enabled by default on the backup storage.
If you are using Amazon S3 as your destination storage, the backup wizard provides additional options for encrypting data stored on Amazon cloud servers.
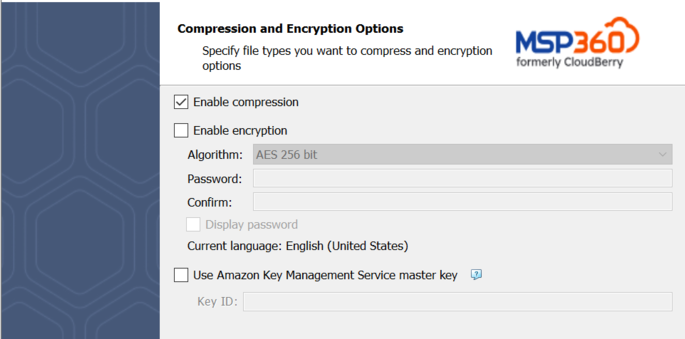
The following additional settings are available when using Amazon S3 for storing your backup:
- Use the Amazon key Management Service master key. Selecting this option allows Amazon S3 to decrypt data for users with permissions to access the object in the cloud and use the specified master key.
See What is AWS Key Management Service for more information.