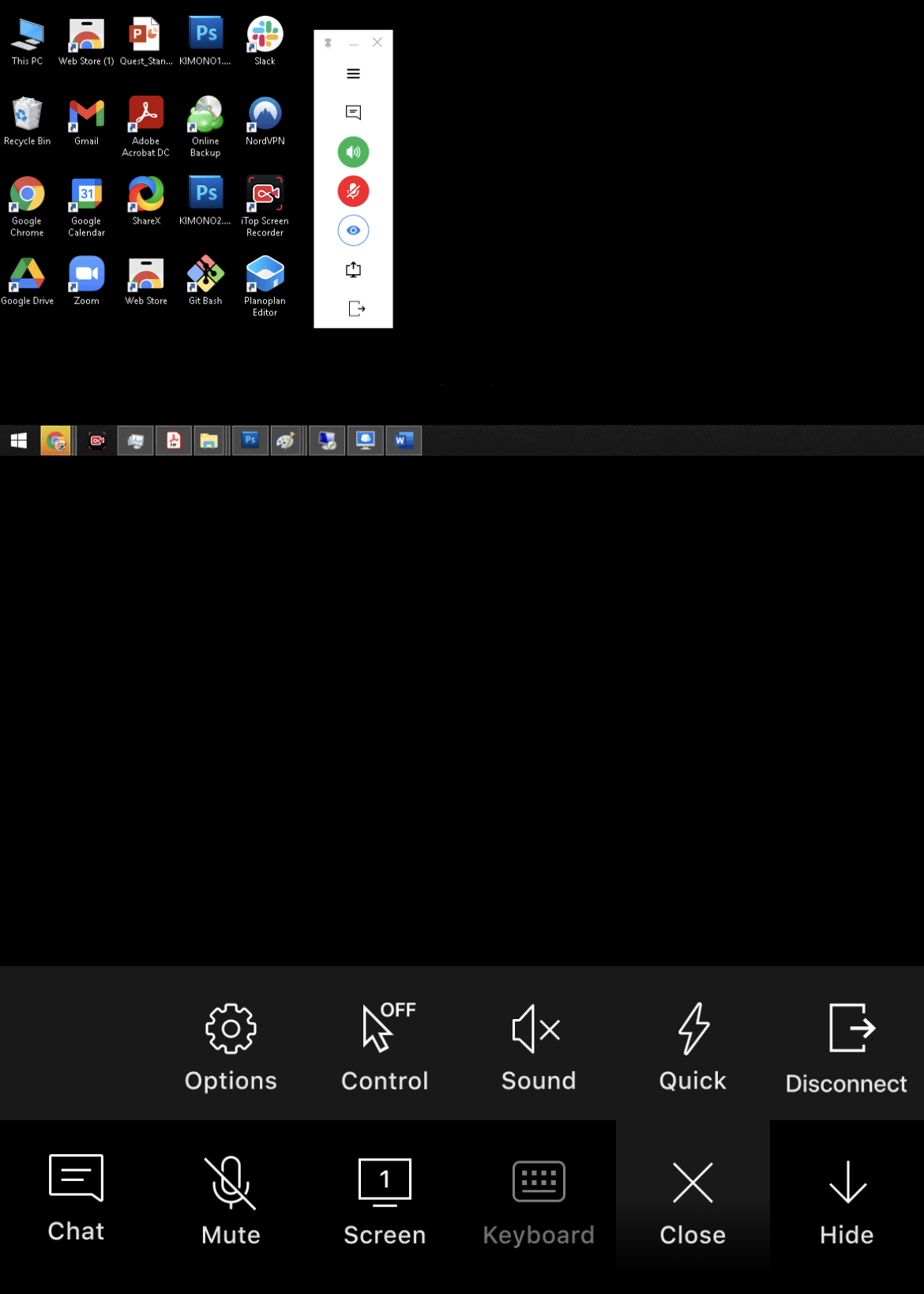Introduction
MSP360Connect for iOS is similar to the Windows Application and allows you to establish secure remote desktop connections to computers running Windows and macOS. Once connected, you can control your remote computer as if you were sitting right in front of it — the app can simulate both mouse and keyboard events. To connect we need to install MSP360Connect to our mobile phone. We can connect to Windows or MacOS hosts where an instance of MSP360Connect is installed:
Connecting
Connecting to a computer is the same as on Windows and requires entering the target computer ID and PIN. The computer ID and PIN can be found on the main screen of the MSP360Connect instance installed on the target computer.
To establish a connection to the target computer, proceed as follows:
- Enter the target computer ID
- Tap on the Connect button:
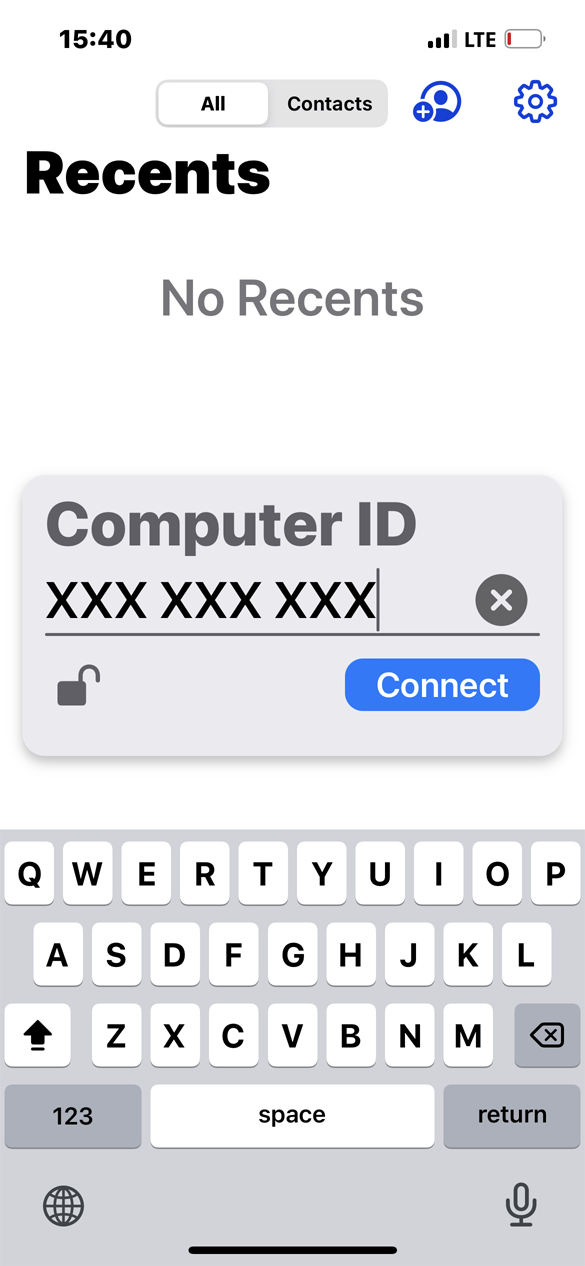
If the target computer requires encryption, you can specify the encryption key in the computer's details.
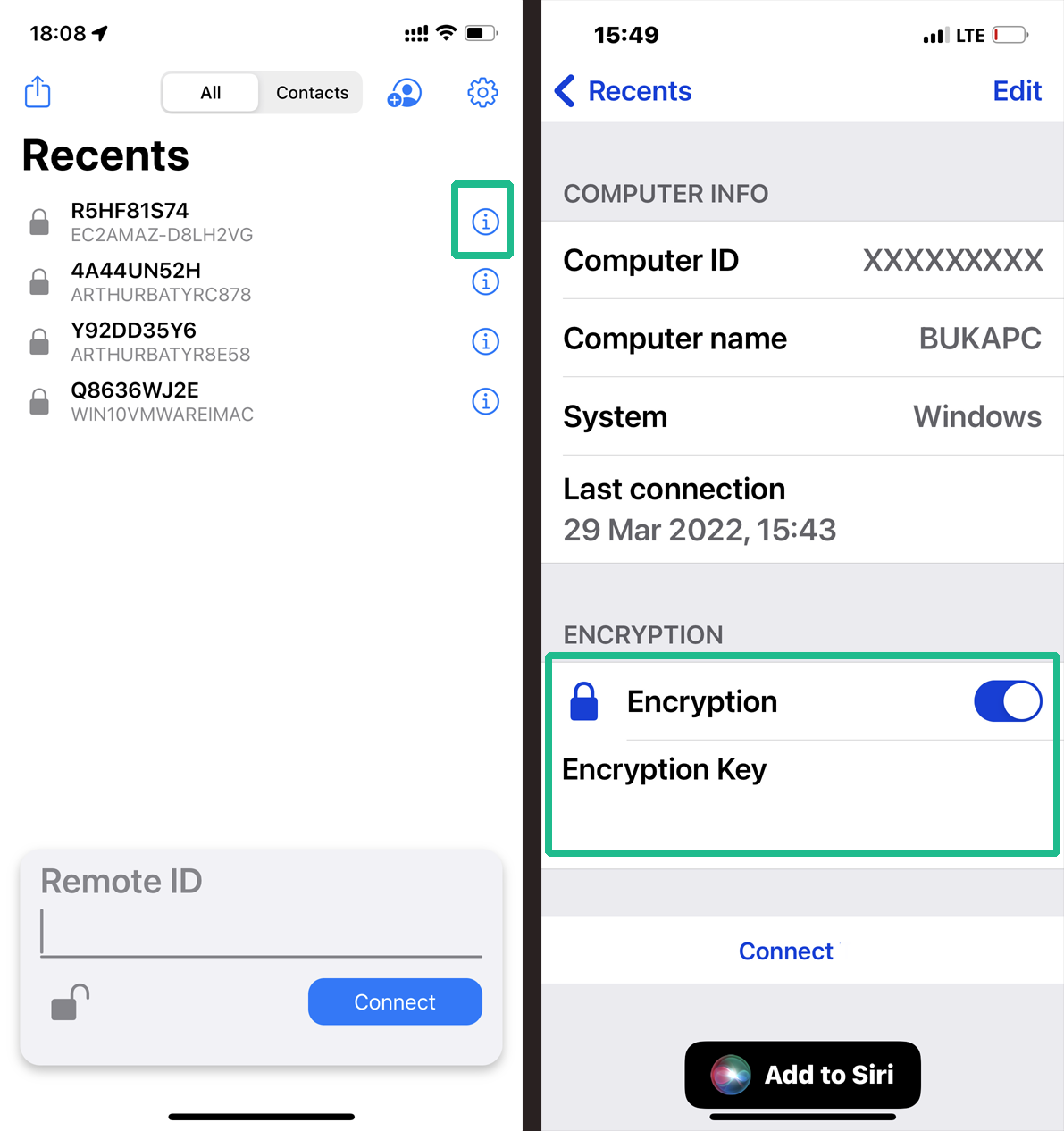
As the connection is initiated, you will be prompted to enter the target computer PIN
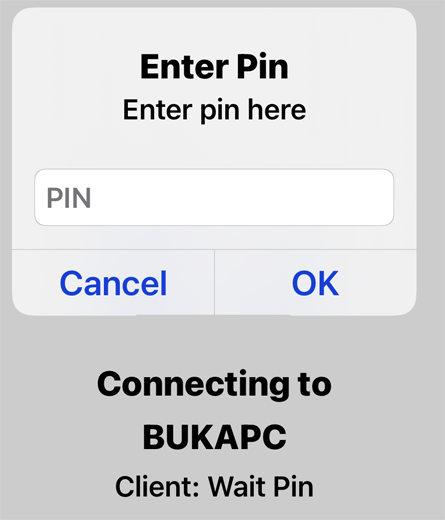
In a few seconds, your computer's screen will be displayed on your device. You can tap on the Control Center to switch monitors, activate the chat window, or request full control. From there, you can drag the mouse by moving your finger across the screen, imitate clicks by tapping on the screen, and perform drag-and-drop by double-tapping and then dragging some file or window.
Here's how the chat window looks:
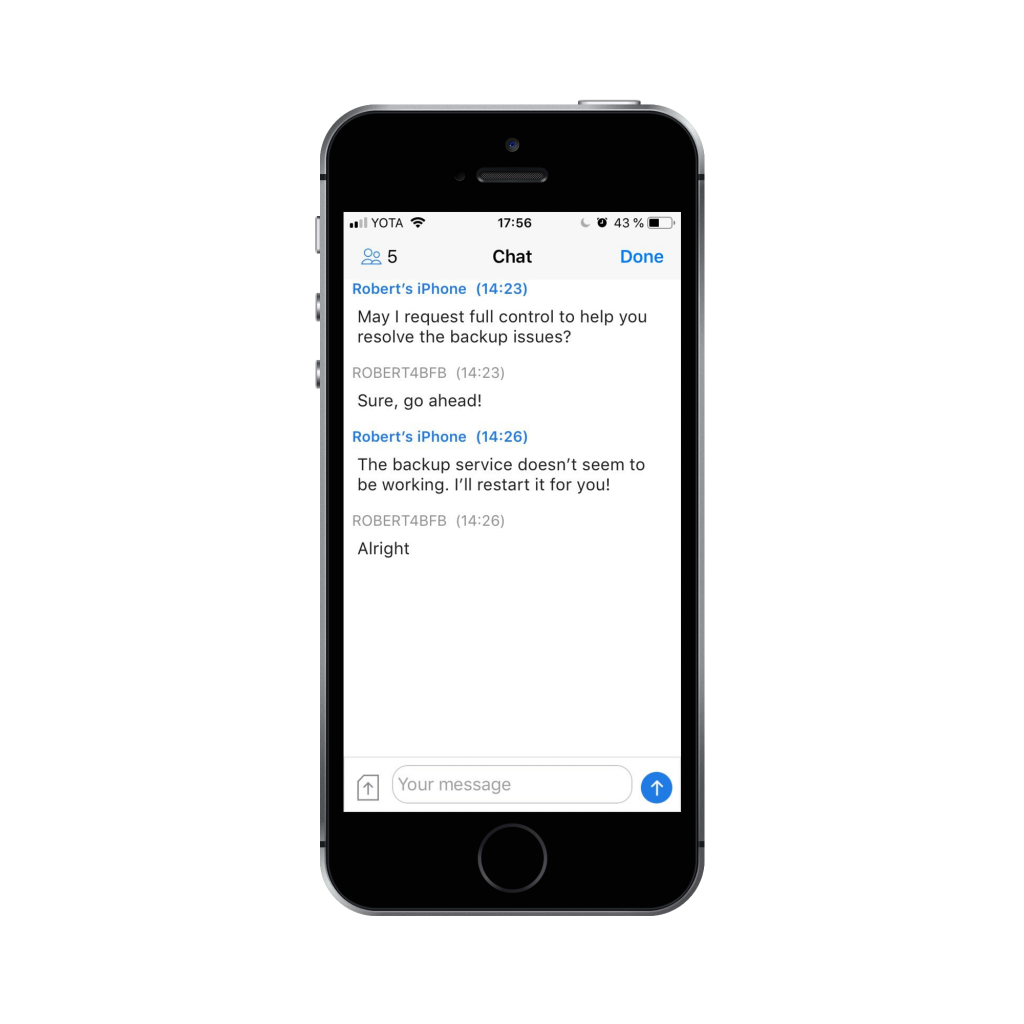
To terminate the connection, tap on Show to access the control center and then tap Disconnect.