Manage Sessions
Incoming Connections
Remote connection with Connect cannot be established if incoming connections are disabled on the remote computer. If this is the case, prompt the remote user to clear Prevent Incoming Connection check box on Options > Incoming Connections > Security.
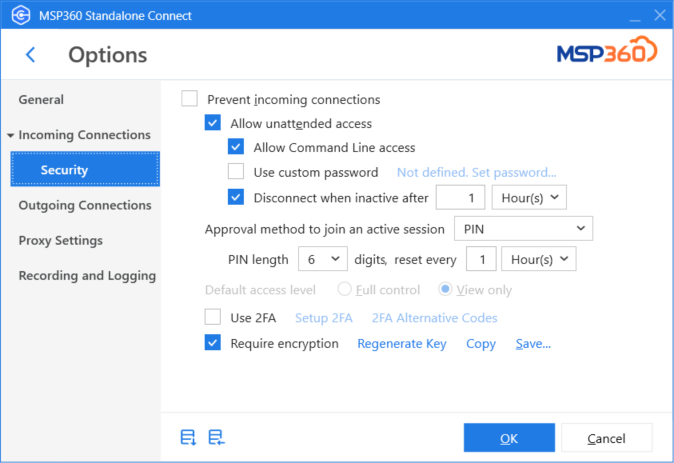
Approval Methods
Approval methods can be configured for all incoming connections in Options > Incoming Connections with Join Windows session approval method
Approval methods for active sessions now include:
PIN (default) – remote user must provide PIN to approve the connection
Dialog – remote user can simply approve or decline the connection without a need to send a PIN
Dialog and PIN (default for remote installations where the old "Prompt for incoming connection" option was selected) – remote user must approve the connection and provide a PIN.
Connect to Computer
To connect to computer, on the Control Remote Computer page enter Computer ID or select the required computer in the address book, and click Connect. If another user is already working on the remote computer, select one of the options:
- Connect using Windows logon credentials (custom password is required if enabled). The remote user session will be terminated. This unattended access option is available in commercial version only.
- Join an active Windows session. The remote user will be prompted to allow the connection. Depending on configured approval method the following scenarios :
- PIN. You will be prompted to enter the received PIN code to connect (or custom password if it is already set)
- Dialog. Connection can be established without PIN if the connection is approved by the remote user
- Dialog and PIN. You will be prompted to enter the received PIN code to connect if the connection is approved by the remote user In case the remote user allows you join this active session, depending on the selected approval method you will receive the PIN code as a confirmation to use it for connection or will be joined without PIN. In case the remote user does not make any action, the connection will be declined by timeout.
Disconnect Sessions Due to Inactivity
As of MSP360 Standalone connect you can configure whether inactive sessions should be disconnected after the configured period of time.
By default, this feature is turned off. To disconnect inactive sessions perform the following: in Options > Incoming Connections > Security select Disconnect when inactive after... check box and configure the timer.
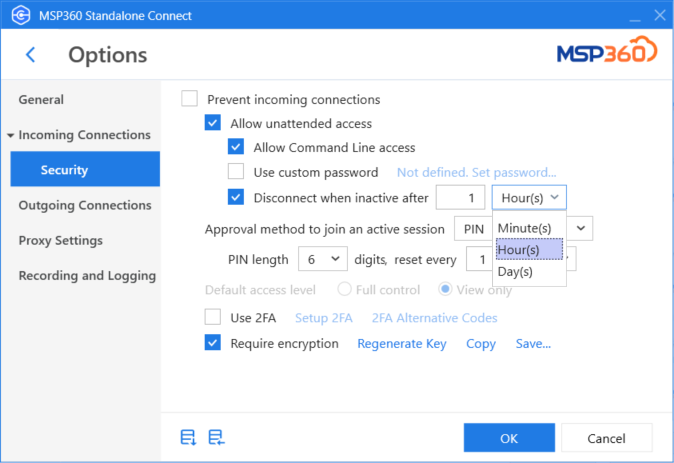
You will be prompted before the inactive session will be disconnected.
Outgoing Connections
You can configure preferencies for all outgoing connections in Options > Outgoing Connections
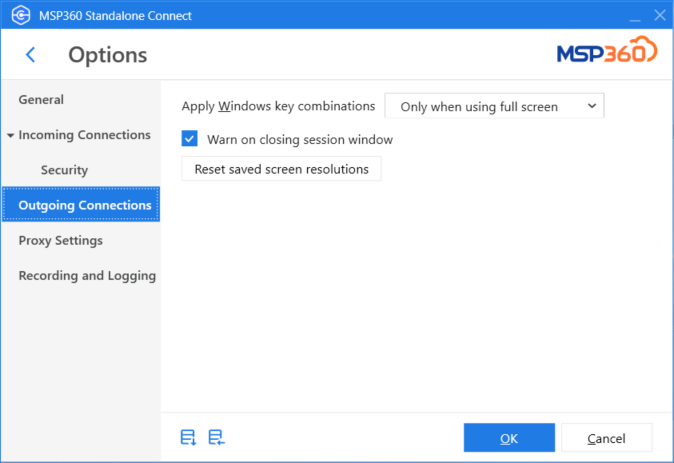
The following preferencies can be configured:
- Apply Windows key combinations: key combinations can be enabled for full screen only, on this computer, or on remote computer.
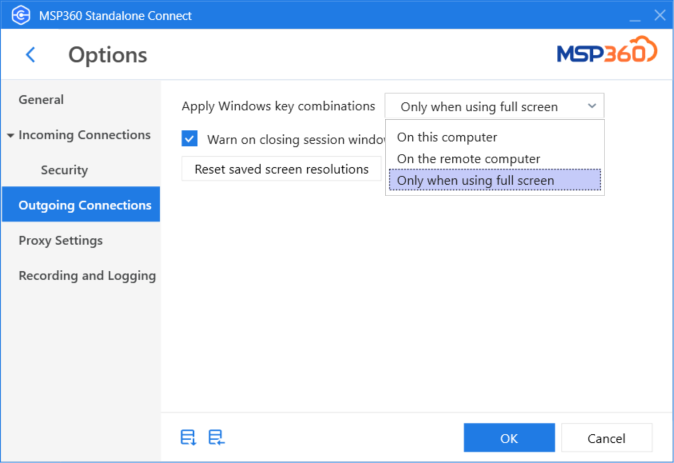
- You can set warning on closing session window
- You can reset all screen resolutions saved for outgoing connections