Two-Factor Authentication
Two-Factor Authentication (2FA) enhances security when creating a connection to a remote computer being an additional security layer.
There are two connection scenarios:
How To Create Connection To Your Own Remote Computer
Before Using Two-Factor Authentication (2FA)
Download and install the authentication app (e.g. Google Authenticator) on your Android device from Google Play.
The authenticator app must be installed on the same Android device you use to connect to remote computers
Create Connection to Your Own Remote Computer
To create a connection to your own remote computer, proceed as follows:
- Enable 2FA by selecting the appropriate checkbox on the target remote computer (Security->Use 2FA).
- Save 2FA Alternative Codes and keep them in a safe place in order not to lose connection with the computer.
- Select Reset 2FA code on the remote computer:
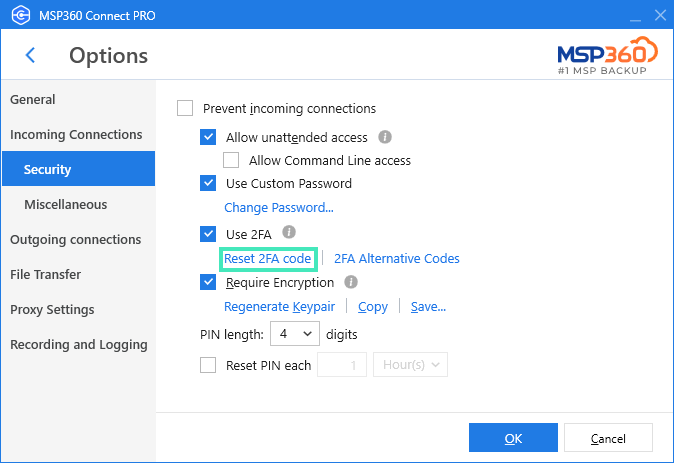
Then you will see the QR code immediately.
- Run MSP360 Connect for Android and create a new connection by entering the Computer ID.
- Open the authentication app you installed on your device and scan the QR code displayed on the remote computer screen.
- As you scan the QR code, you will receive a 2FA verification will be displayed.
- In the Connect for Android application, enter this 2FA verification code:
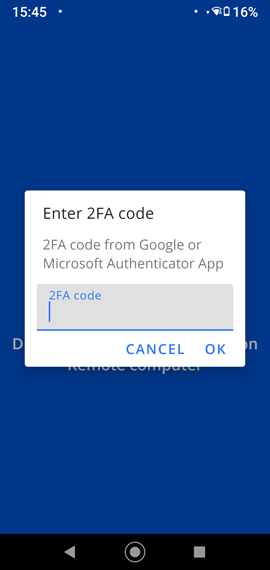
If you did everything correctly, the connection will be successfully established.
- To disable 2FA, unselect the appropriate checkbox on the remote computer.
Two-Factor Authentication Alternative Codes
Alternative codes can be used to connect to the remote computer if you cannot receive the 2FA verification code for any reason.
To get 2FA Alternative Codes, proceed as follows:
- Enable 2FA by selecting the appropriate check box on the target remote computer.
- Select 2FA Alternative Codes on the remote computer host.
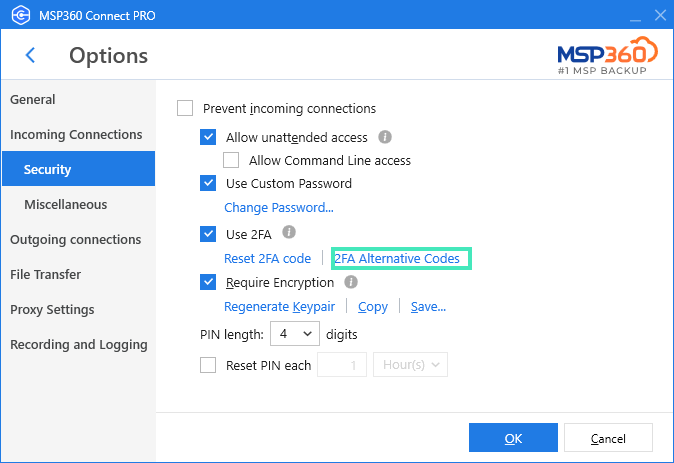
- You will get five 2FA codes. You can save these codes to file or copy them. You can also generate new codes by clicking Regenerate.
Make sure to keep these codes in a safe place.
Each code can be used only once
How To Create Connection To Other User Remote Computer
To create a connection to a remote computer owned by other user with enabled Two-Factor Authentication (2FA), proceed as follows:
- Run Connect for Android and create a connection by entering the Computer ID.
- You will be prompted to enter the 2FA verification code. Ask for the code from a user on the target computer.
- Alternatively, enter one of the 2FA Alternative Codes if you have them.
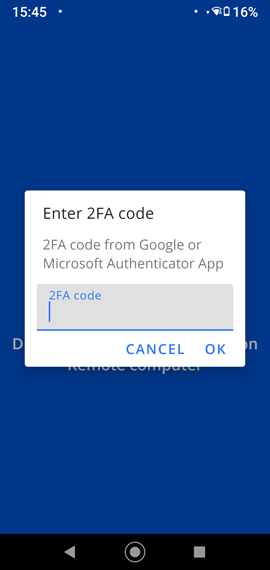
If you did everything correctly, the connection will be successfully established.