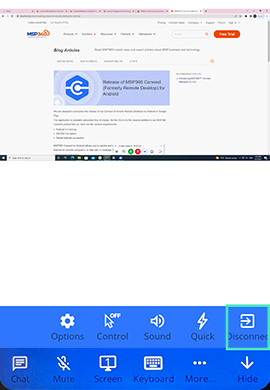Get Started
Basic User Scenario
Run through the steps below to create your first connection with remote computer:
Create Connection
Step 1. Install MSP360 Connect for Android
Download and install the instance on your Android device.
Note that Connect must be installed on both sides of the connection. You can connect to computers running under Windows or macOS. Read more about these applications in the appropriate sections:
Step 2. Connect To Remote Computer
- Connecting to a computer requires entering the target computer ID and PIN. The computer ID and PIN can be found on the main screen of the MSP360 Connect instance installed on the target computer.
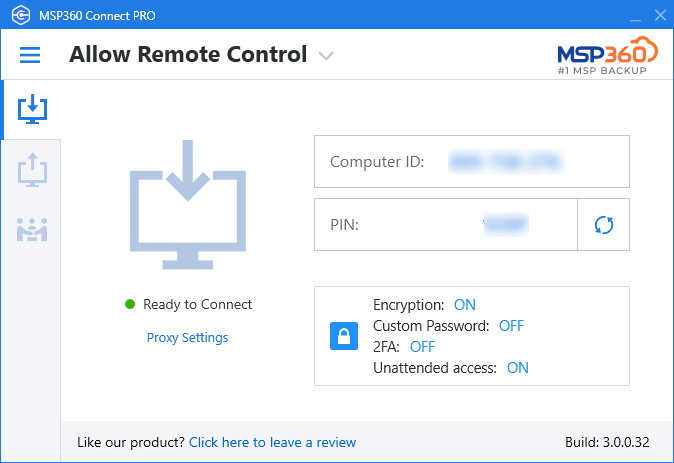
- Enter Computer ID on the main screen of your instance.
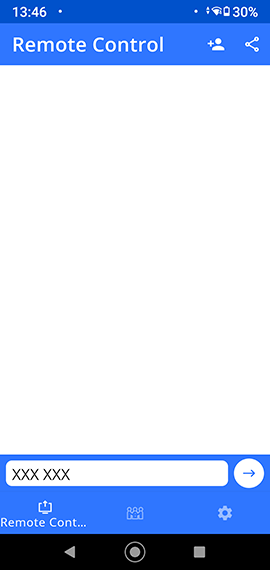
- Tap Connect.
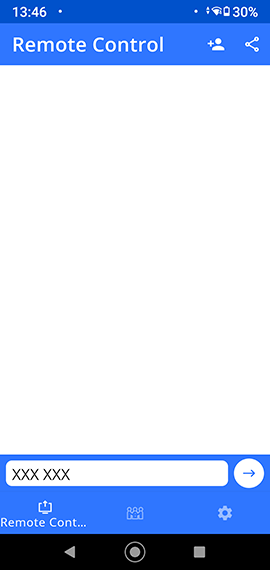
If a target computer has the 'Require encryption' option enabled encryption, enter the encryption key in the computer's details.
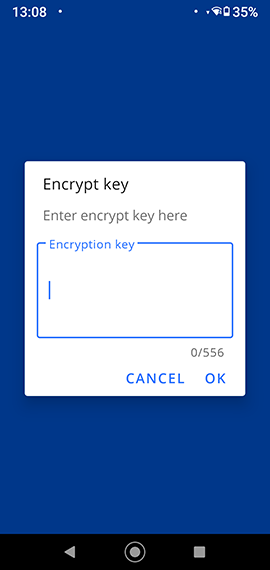
Depending on outbound connection configuration on the remote computer, you might be prompted to enter encryption key or 2FA verification code.
- Enter PIN.
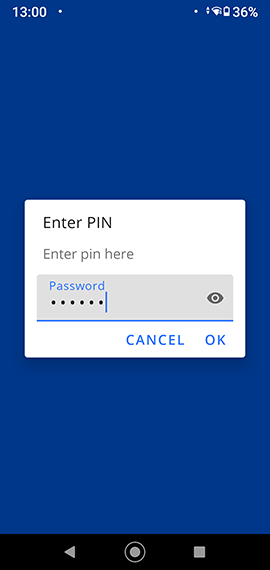
Step 3. Join Remote Computer
In case anyone is at the remote computer, you will be prompted to select one of the available options:
- Join An Active Session
- Enter Password For Unattended Access
Joining An Active Session
Before joining an active session you might be prompted to enter encryption key.
Connect in Unattended Access Mode
Unattended Access is only available in the PRO version of MSP360 Connect for Android
To connect to the remote computer you will be prompted enter password for Unattended Access.
Step 4. Request Full Control
To manage the remote computer, request full control. To do this, proceed as follows:
- As the connection to the remote computer is established, tap More.
- Tap Control.
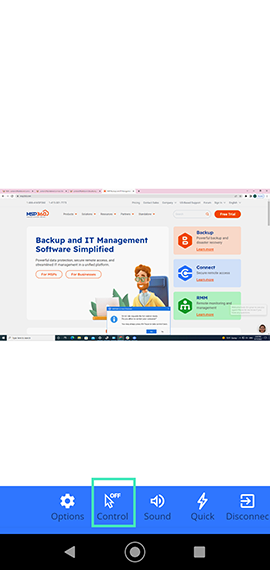
The request will be sent to the remote computer.
When you connect for the first time, user at the remote host must click Yes to grant the permission to control the remote computer:
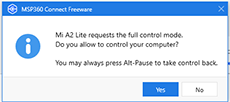
There are 2 modes to choose from:
- Full Control. Grants the you access to full remote control of a target computer
- View Only. Allows you to view the screen of a remote computer
In a few seconds the target computer's screen will be displayed on your device. You can tap the Control Center to switch monitors, activate the chat window, or request a full control. From there, you can drag the cursor by moving your finger across the screen, imitate clicks by tapping on the screen, and perform drag-and-drop by double-tapping and then dragging some file or window.
When you connect for the first time, select Allow to use the microphone:
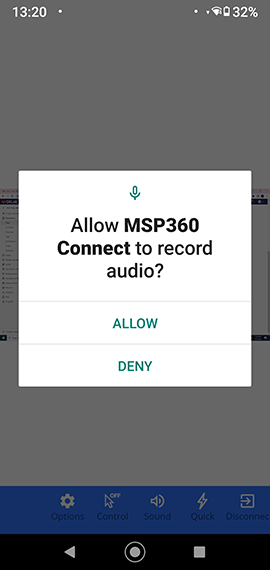
To communicate with remote user during the session, click Chat.
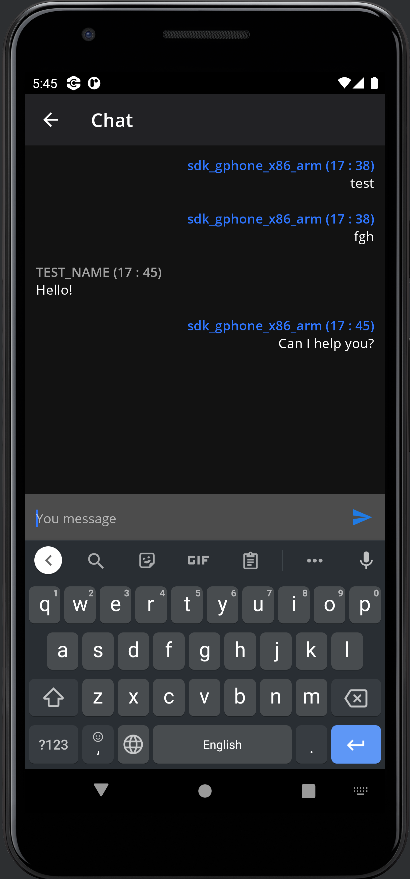
For more details refer to the Create Connection chapter
Terminate Connection
To terminate the connection, tap More, then tap *Disconnect.