Step 5. Select Partitions
On this wizard step, select partitions to back up.
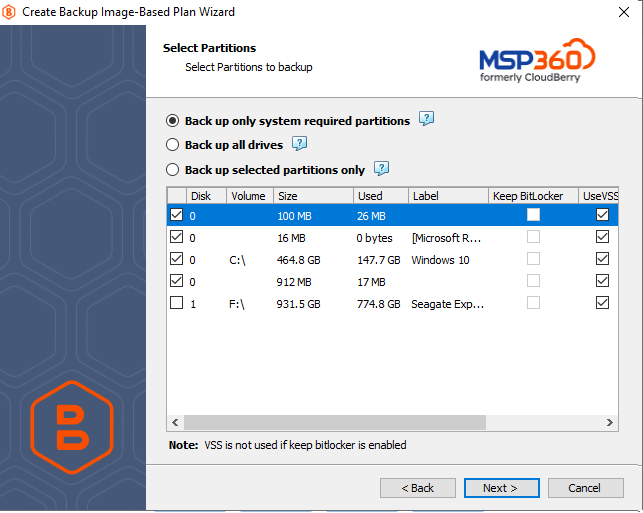
If a horizontal scroll bar appears due to the screen resolution, slide it to the right to configure all available options
The following options are available:
- Back up only system-required partitions. Select this option to back up only partitions containing operating system files. These partitions are required to restore and run an operating system
- Back up all drives. Select this option to include all currently available drives in your backup
Note that once this option is selected, all connected drives at the moment of the backup plan start will be backed up and the successful backup plan termination will be reported. Thus, if some drives have been disconnected for some reason, or some drives have been added, they will be backed up 'as is'
- Back up selected partitions only. Select this option to back up only specific partitions.
Backup for Windows scans all drives for availability at every backup plan run. If the backup plan is edited, VSS and BitLocker settings are copied from the previous plan settings
The selected partitions must include system volumes as they contain the information which is necessary for loading the operating system. Without backing up these volumes, you will not be able to restore your disk image properly.
To learn more about using the Keep BitLocker option, refer to the Backing Up BitLocker-Encrypted Volumes section in the Back Up a Disk or Virtual Machine Image chapter.