Initial Configuration
Initial Configuration on Computer Running Windows
MSP360 Connect is by default launched into Allow Remote Control mode. To allow remote to connect to your host if you provide them the following information required for establishing connection: Computer ID and PIN. You should share them with the person authorized to connect to your computer.
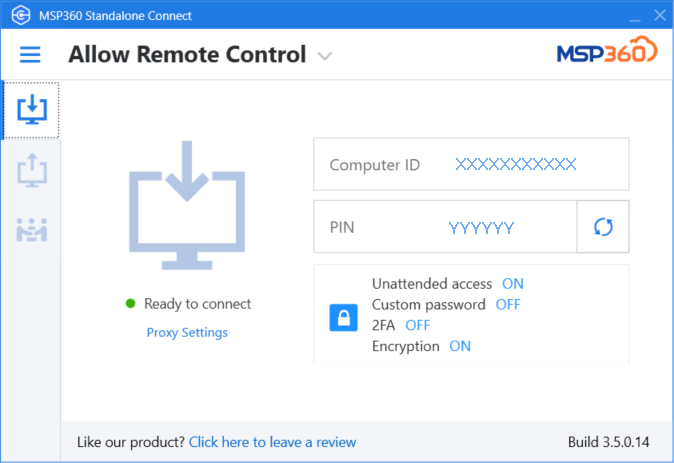
To create a connection to a remote computer, perform the following steps: On Remote Computer (host)
- Grant required permissions (or skip this step if permissions were already granted)
- Restart the application to apply changes
- Clear Prevent incoming connections check box
- Configure desired incoming connection approval method for joining to active session
- Make decision if unattended access will be allowed for unattended access. You can configure a custom passord for additional security layer.
- Share Computer ID, PIN, encryption key (if enabled), custom password (if enabled) or logon credentials depending on selected incoming connection configuration with the person authorized to connect to your computer
On Local Computer (client)
- Grant required permissions (or skip this step if permissions were already granted)
- Restart the application to apply changes
- Connect to the remote computer from the local host using provided Computer ID, PIN, encryption key (if enabled), custom password (if enabled) or logon credentials by first specifying the computer ID and clicking Connect
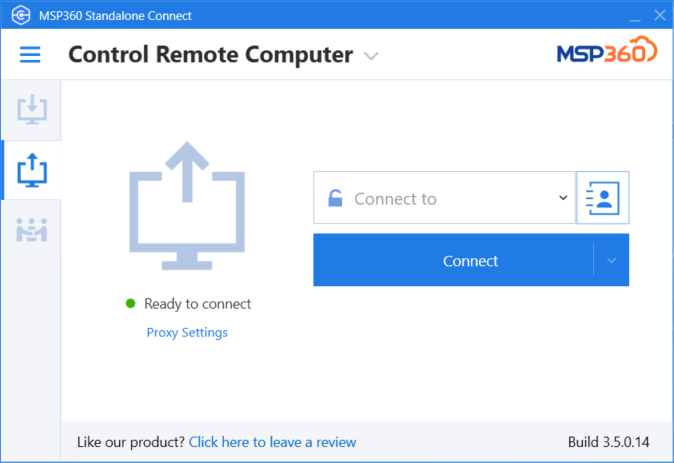
- Depending on incoming connection approval method you will be prompted to enter data required to create connection
Shortly after the client will be able to view or control host depending on the permissions granted in Connect instance.
Initial Configuration on Computer Running MacOS
Connect for Windows client can connect to the computers running Windows or MacOS. The Connect for MacOS instance on the remote computer running MacOS should be configured as described in Connect for MacOS documentation.