Step 5. Specify Backup Mode
On this page, you can select how your backup routine should be executed by choosing any of the following backup modes:
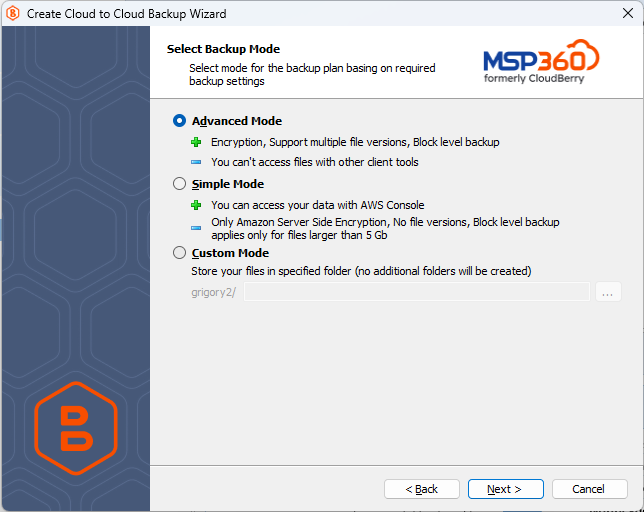
Advanced Mode
This is the default mode that provides maximum flexibility in terms of the available settings.Please be informed that when choosing this mode, you will only be able to access the contents of files in your backup using MSP360 (CloudBerry) software. We cannot guarantee the ability to access this contents when using third-party software.
Simple Mode
This mode does not support encryption, block-level backup and custom retention policy.When choosing this mode, you will be able to access the contents of files in your backup using any appropriate third-party file manager/explorer tool.
Custom Mode
With this mode, the backup service copies your files to a specified folder in the target storage as is, without storing any meta data, such as information about file versions and their modification dates. This is similar to copying files using a file explorer.Please be informed that after deleting the MSP360 (CloudBerry) Backup repository, restoring such files can be a non-trivial task, requiring you to manually sync your repository via the command line interface. See Syncing Your Repository for more information.
When choosing a Simple or Custom mode, please be informed that the backup service will overwrite a file in the backup storage if this file has been locally changed.
After you selected the required mode, proceed to the next wizard page to specify additional settings for your backup plan.