Get Started
As an instance of CloudBerry Explorer is installed, learn its user interface.
Add Cloud Storage
Add the cloud storage (or multiple storages) for future browsing, file copying, or any other purposes.
To add a new storage account, proceed as follows:
- In the File menu, select Add new account or the storage provider from the shortcut list (Amazon S3, Microsoft Azure, etc.)
- Provide the required credentials.
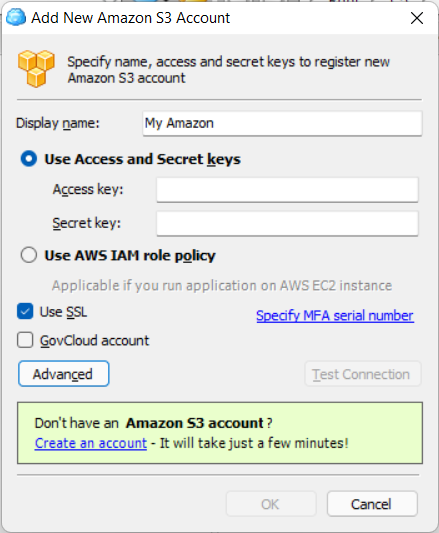
Example is done for Amazon S3 storage
- Click Advanced to specify additional parameters. For Amazon S3, the following are available:
- Primary Region. The AWS region for the storage account
- Session token. The session token if authentication is executed via temporary access and secret keys
- Click Test Connection to make sure all credentials are specified properly. The connection test result is displayed shortly.
- Once you are done with credentials and settings, click OK.
You can add a new storage account straight from the file manager. In the right or left panel, open the drop-down menu to the top, then select New Storage Account
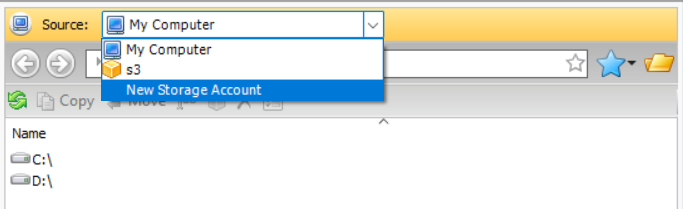
Local To Cloud Copying
The most common operation is the copying of objects (files and folders) from a local computer to cloud storage. File transfer in CloudBerry Explorer is as convenient as a local file transfer in any other file managers.
To copy files and folders from a computer to cloud storage, proceed as follows:
- In the right or left panel, select the source. In the drop-down menu to the top of the panel, click My Computer then browse to the source location.
- In the left or right panel, select the destination using the same drop-down menu.
- Select files and folder to copy, then press F5 or right-click on the selected area, then select Copy.
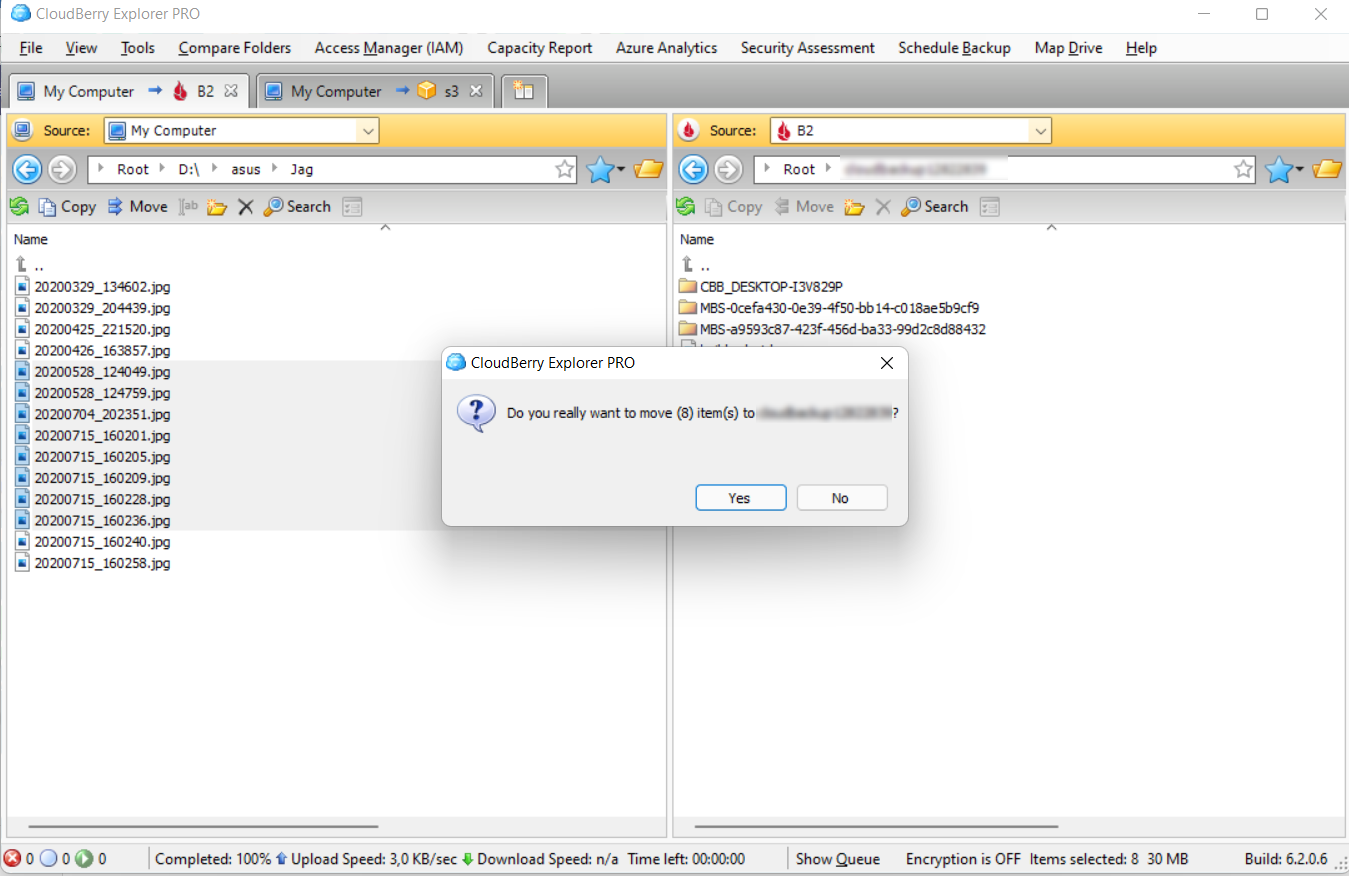
Operation is put in the queue you can view to the bottom. Within queue is executed, you can pause, resume or delete queued tasks.
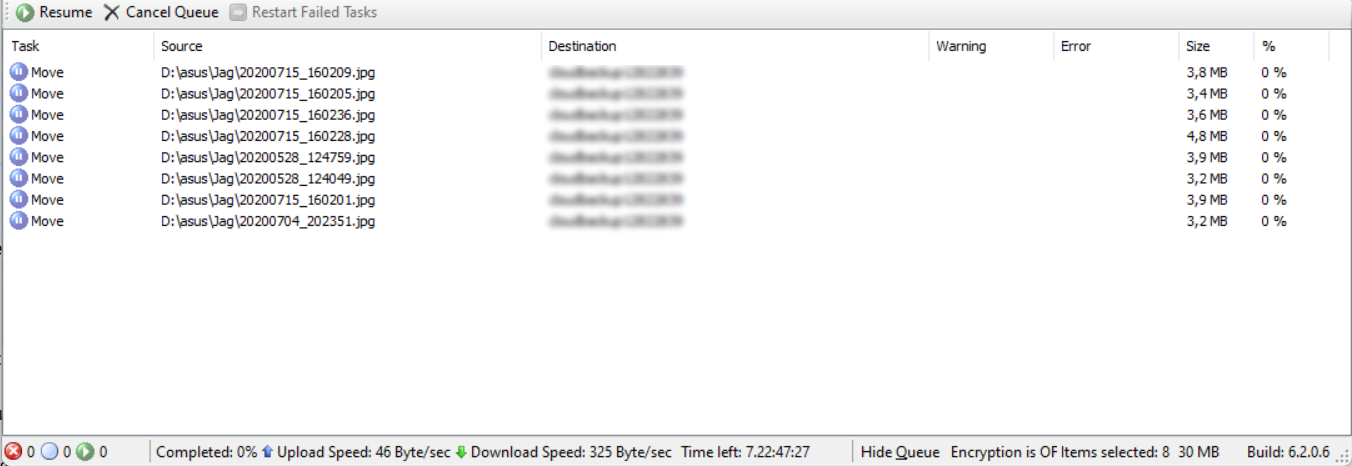
Cloud To Cloud Copying
If you need to transfer the backup data from one cloud storage to another or from one bucket to another in the same cloud storage, this can be done as simple as local to cloud copying.
To copy data from one cloud storage to another, proceed as follows:
- In the right or left panel, select the source. In the drop-down menu to the top of the panel, select the required source cloud storage, then browse to the required bucket.
- In the left or right panel, select the destination cloud storage using the same drop-down menu, then browse to the target bucket
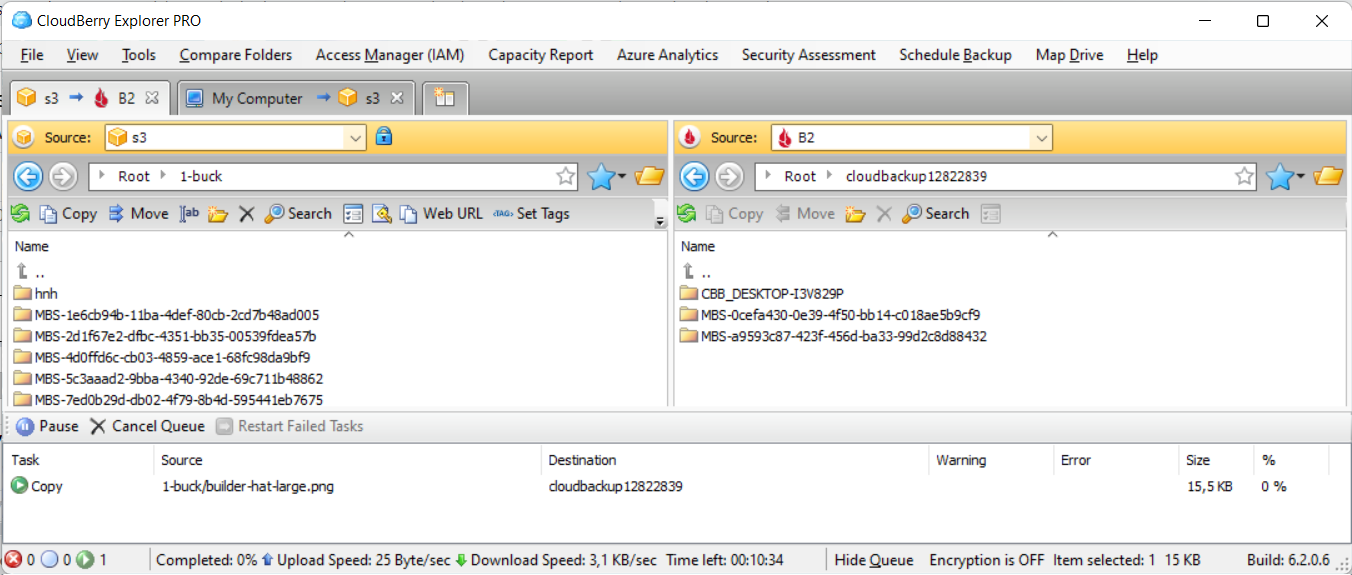
Delete Data
Open CloudBerry Explorer
In the right or left panel, select a storage account in the drop-down menu.
Select the data you want to delete, right-click it and click Delete
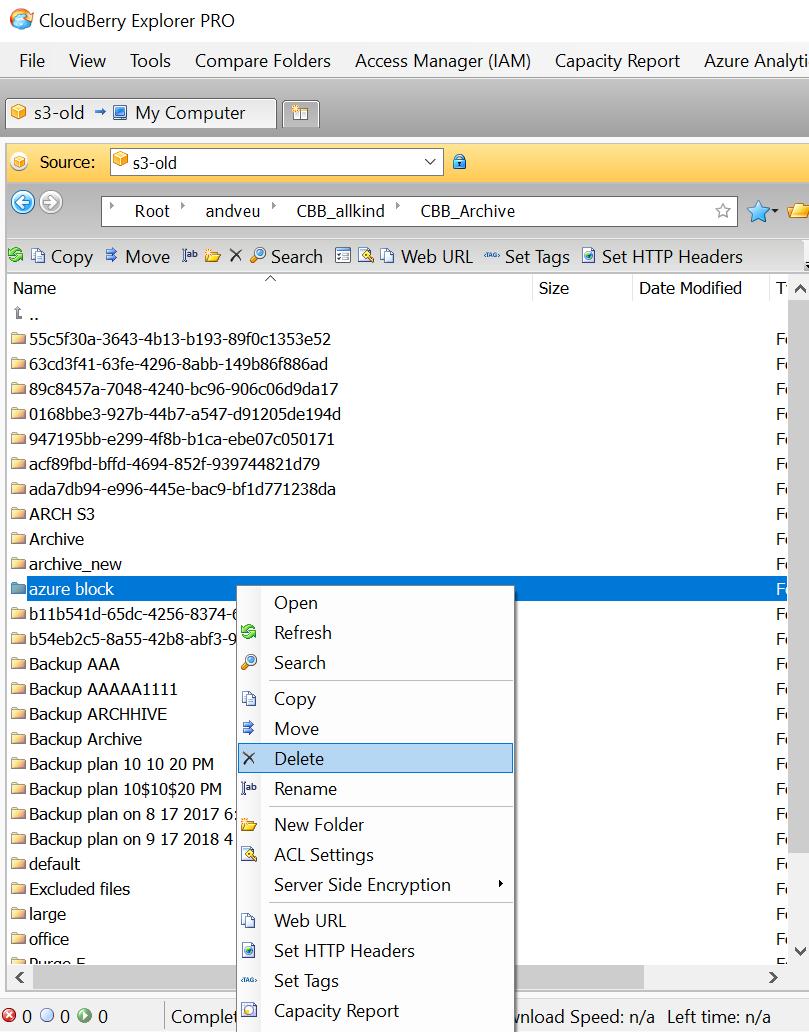
- Confirm the deletion.
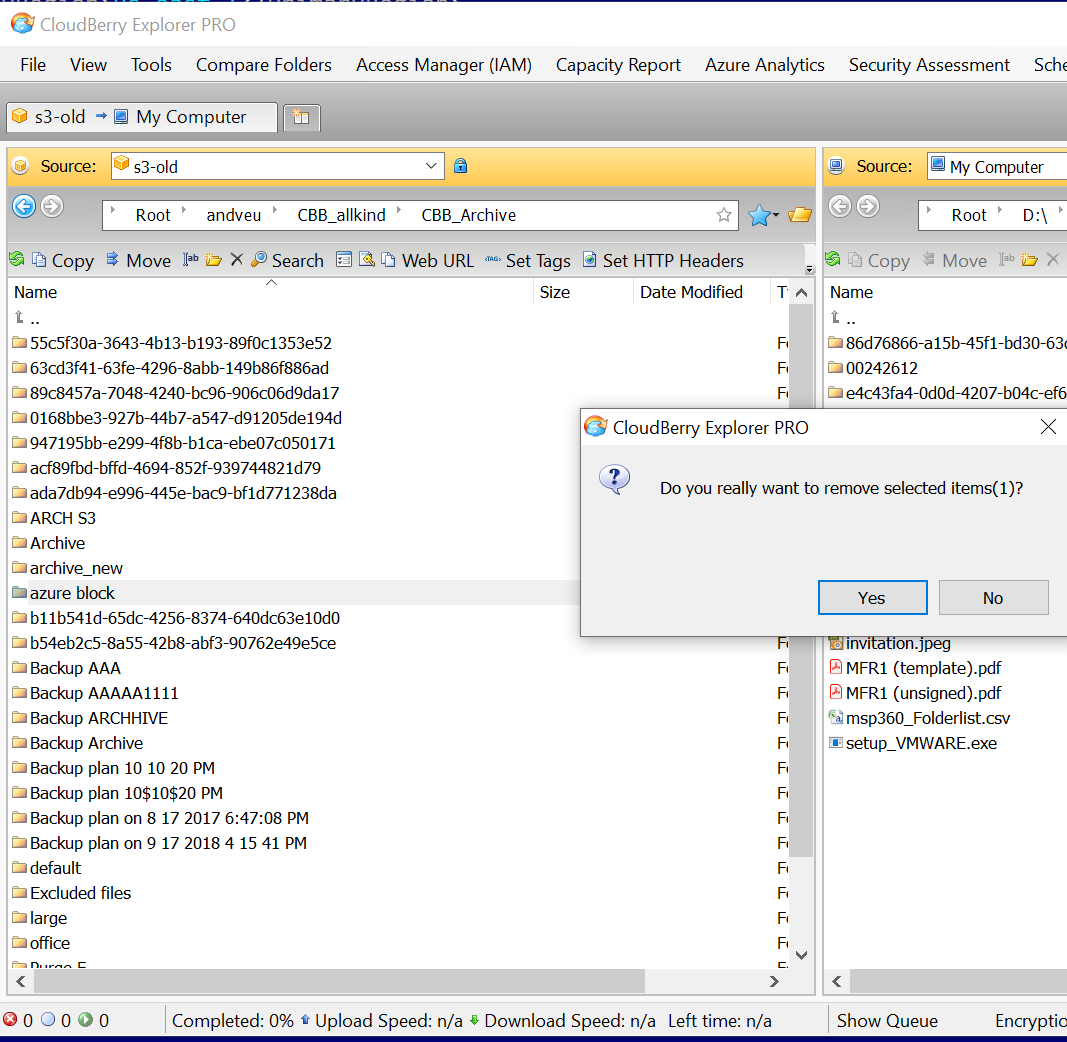
- Operation is put in the queue you can view to the bottom. Within queue is executed, you can pause, resume or delete queued tasks.