Platform: macOSProducts: Explorer
Article ID: s0739Last Modified: 17-Aug-2025
Install Explorer for macOS
To install the freeware Explorer for macOS edition, proceed as follows:
- Make sure your environment meets system requirements. At least 300 MB of free space on your computer is required.
- Open the CloudBerry Explorer Download page
- Enter your email address.
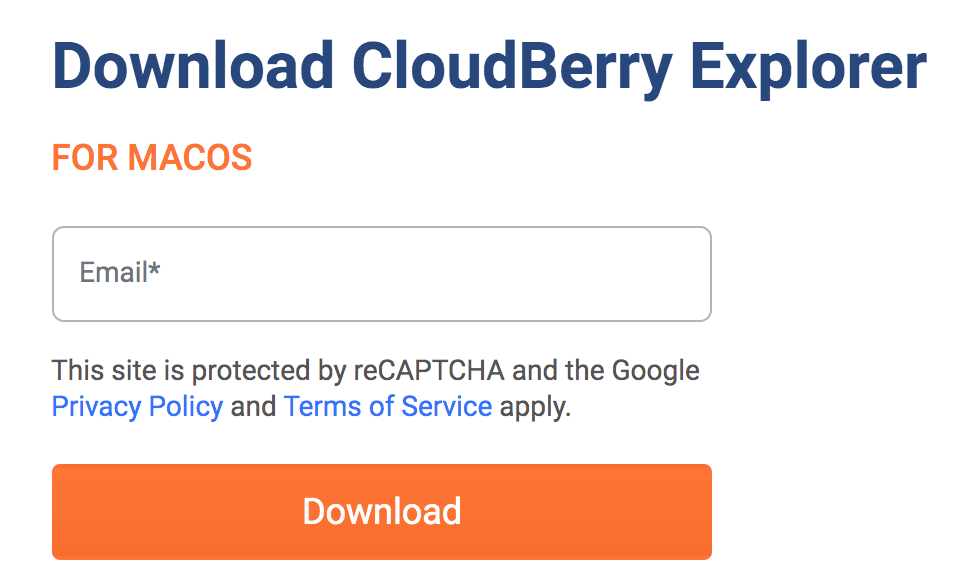
- Click Download, then follow the prompts to confirm your request. CloudBerry Explorer installation package is downloaded to your computer in DMG file format. DMG files are mountable disk images. Once opened, they appear in the Finder sidebar.
- Copy the activation code that will be provided and keep it. You will need this code to activate the product.
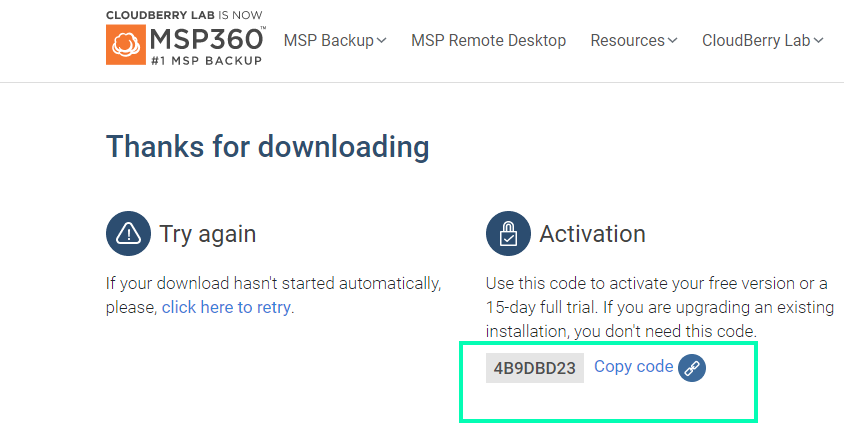
- Double-click the CloudBerry Explorer download package in the Downloads directory to start the installation.
- Do not run the application from inside the DMG: drag it to /Applications to start the installation.
After the successful installation, you will be prompted to move the installation package to trash. CloudBerry Explorer appears in Applications.
Now you are ready to run and activate the product.
Activate Freeware Edition
Once the CloudBerry Explorer is installed, activate the product. To do this:
- Click the launchpad, then navigate to the CloudBerry Explorer icon.
- Click the CloudBerry Explorer icon to open the product.
- Select Freeware Edition, then click Next.
- Enter the activation code you copied, then click Start Freeware.
Activate Commercial Edition
Once the CloudBerry Explorer is installed, add the license key for product activation. To do this:
- Click the launchpad and navigate to the CloudBerry Explorer icon.
- Click the CloudBerry Explorer icon to open the product.
- Select Activate Commercial Edition, then click Next if you already have the license key for the product, or proceed to the next step to buy it.
- Click Buy Online to buy a commercial edition of the product. As the license key arrives, return to step 2 of this instruction.
- Enter the license key code you received, then click Activate.