Licenses and Activations Tabs
The main tabs of MSP360 (CloudBerry) Central are Licenses and Activations. On the Licenses tab, you can manage licenses of all your MSP360 (CloudBerry) products.
Upon the first login, all your licenses are automatically displayed on the dashboard. If some licenses are missing, it means that they have been purchased using a different email address. You can attach them manually.
Attach License
- Open cloudberrycentral.com, then specify your MSP360 (CloudBerry) Central credentials.
- Click Attach Licenses.
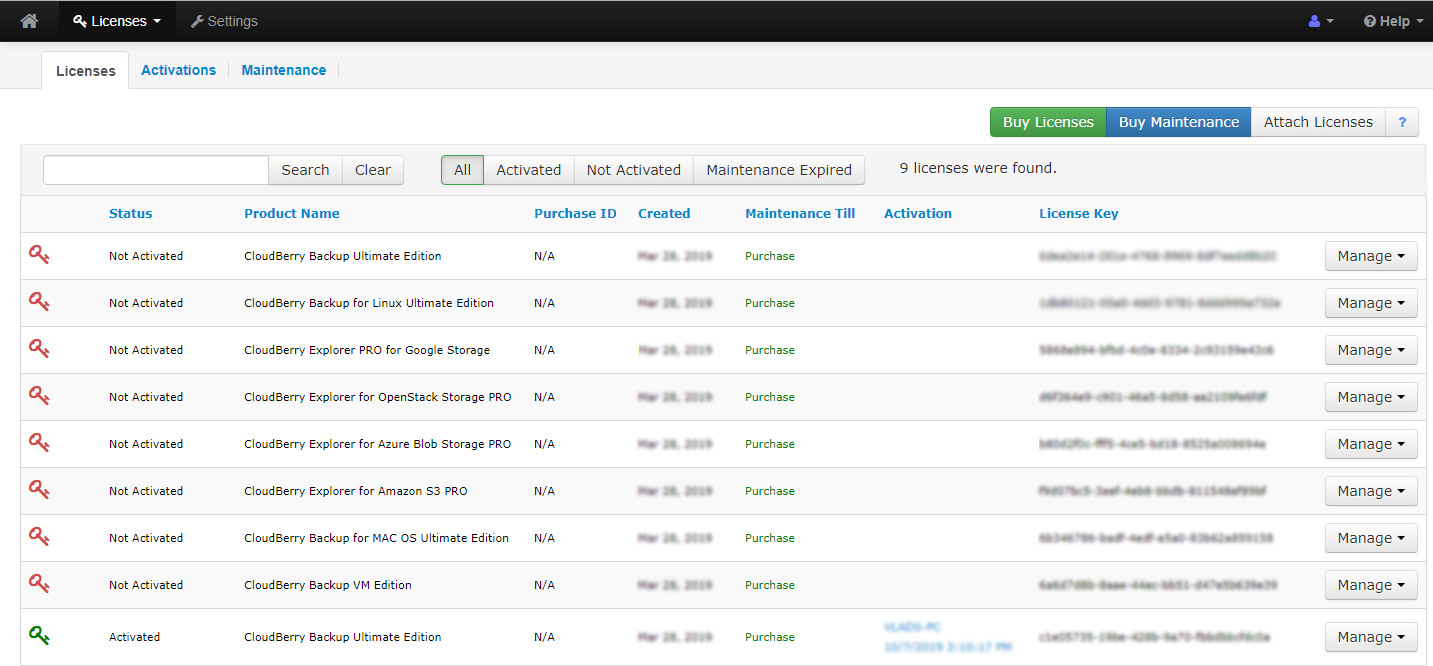
Now you should see a pop-up window. To complete the process, you need to go through 2 steps. Carefully read the instructions written in blue, and then proceed to Step 1: getting your confirmation code. Do so by filling in your Purchase ID or your License Key. Click Get Confirmation Code.
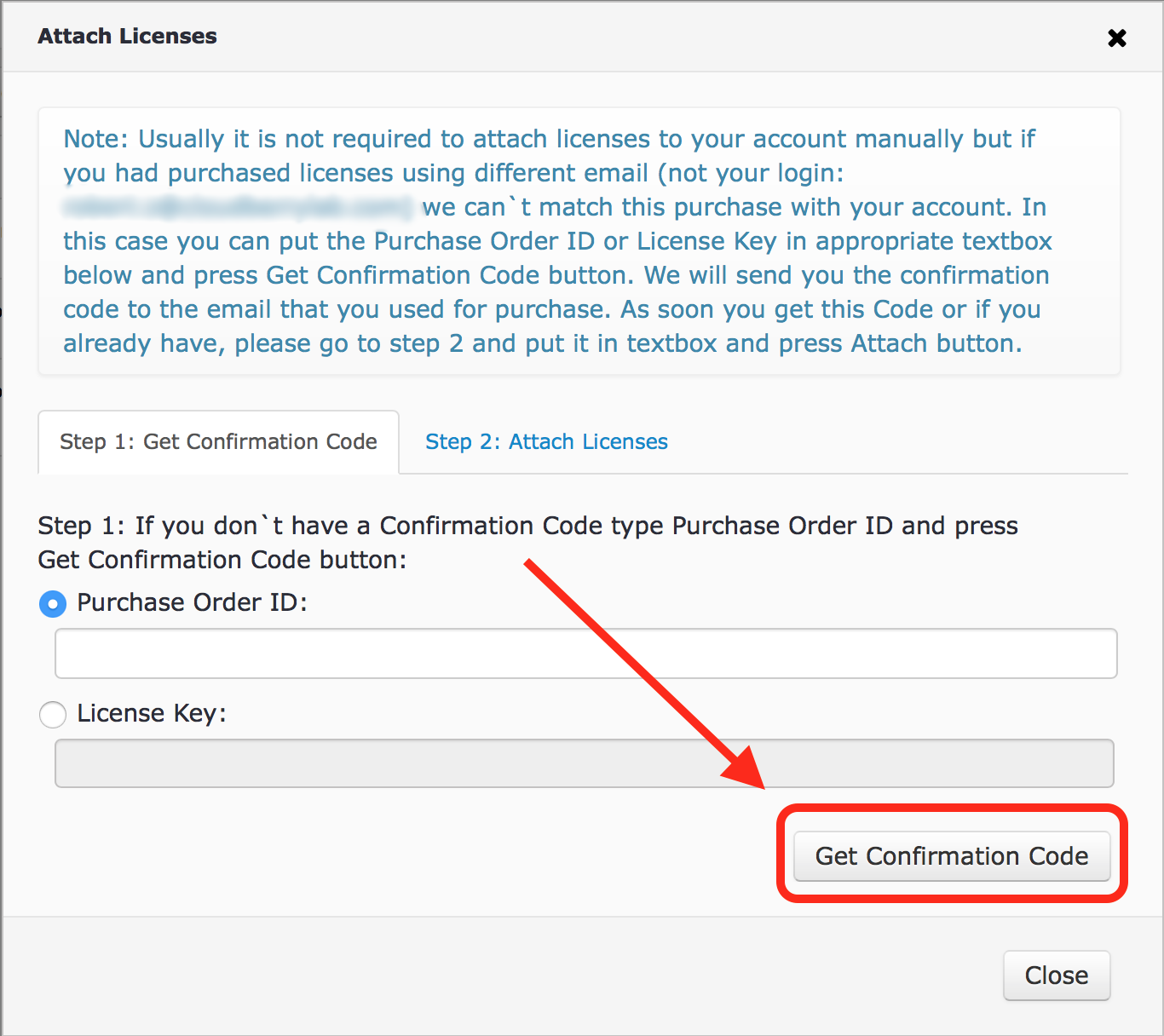
As soon as you receive the email with the code, click the Attach Licenses button again, paste the code into the appropriate text field, and then click Attach.
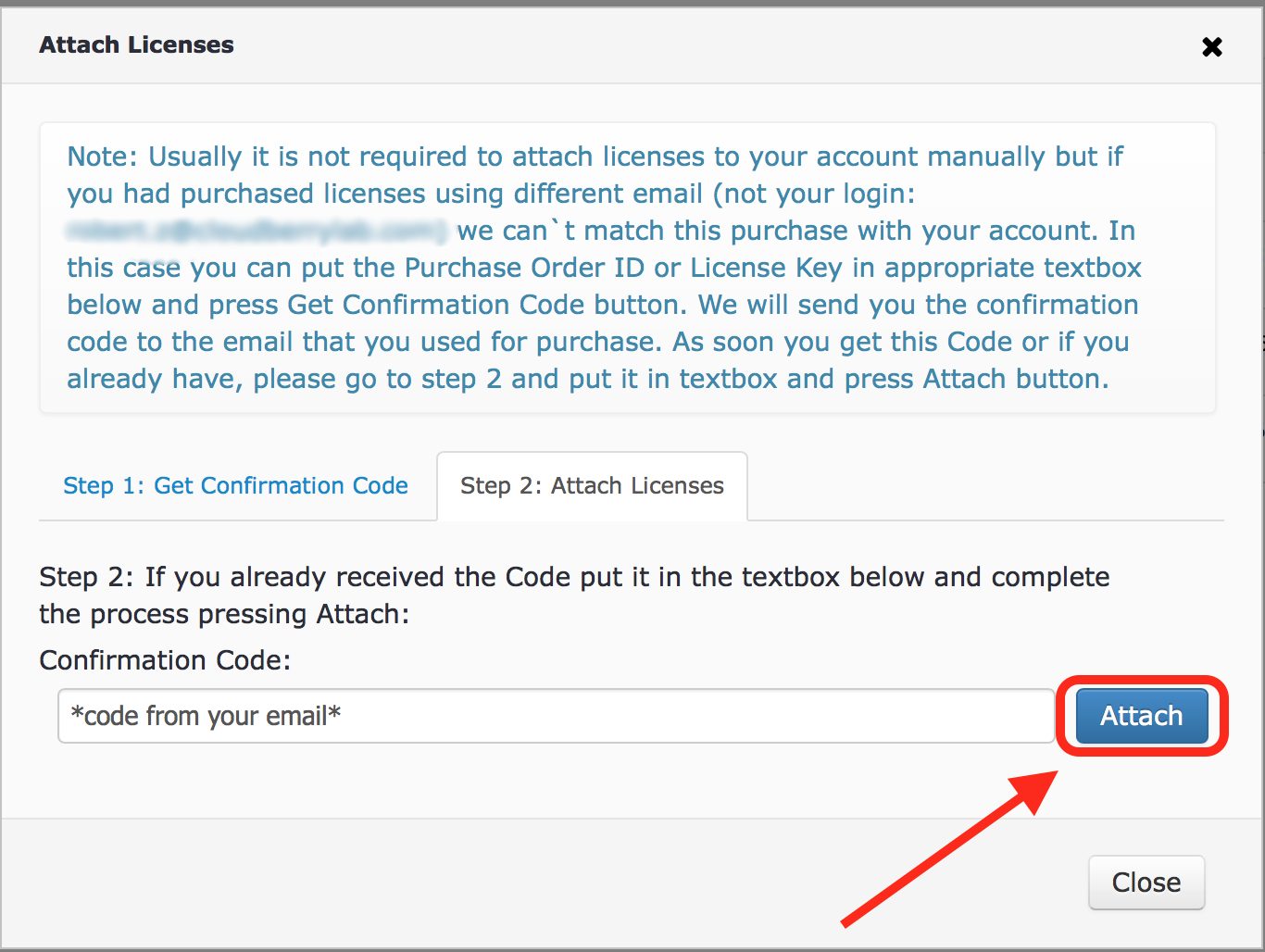
To avoid going through that process in the future, it is essential that you use the same email address to purchase licenses and log in to MSP360 (CloudBerry) Central.
Perhaps one other reason you don’t see your licenses is that you haven’t purchased any!
Purchasing Licenses
On the main dashboard there is a Buy Licenses button that takes you to our store, where you can purchase licenses and get to know our pricing policy.
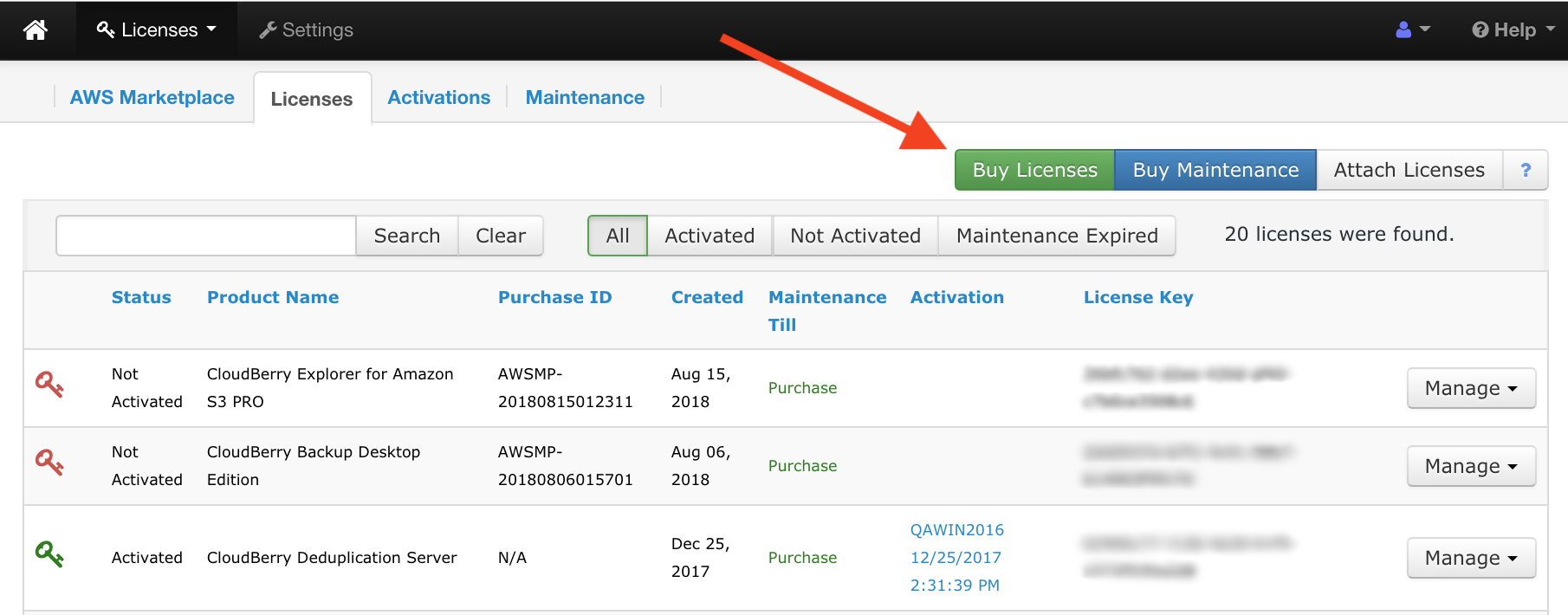
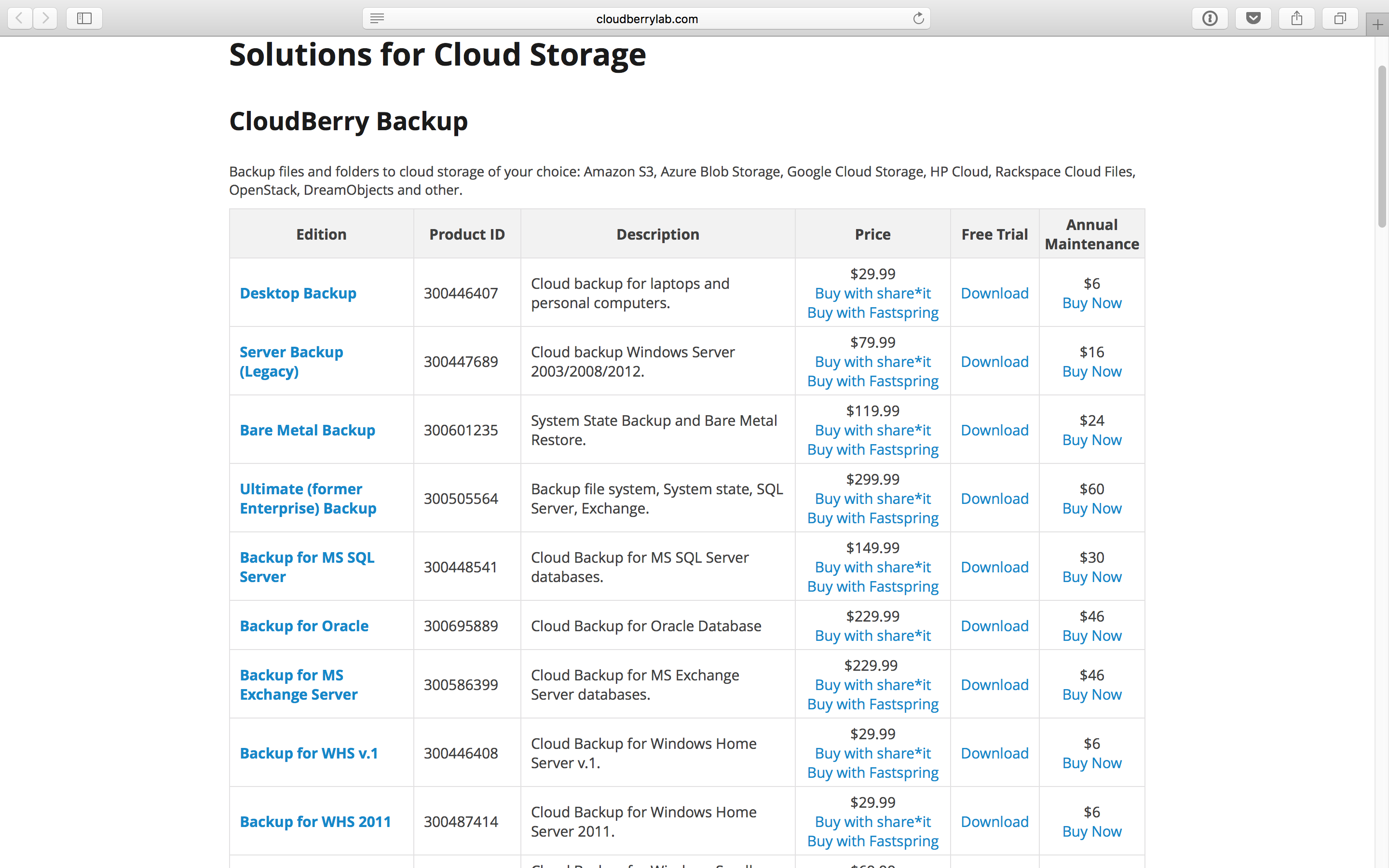
Get License Information
The main dashboard of MSP360 (CloudBerry) Central contains all the important information regarding your licenses.
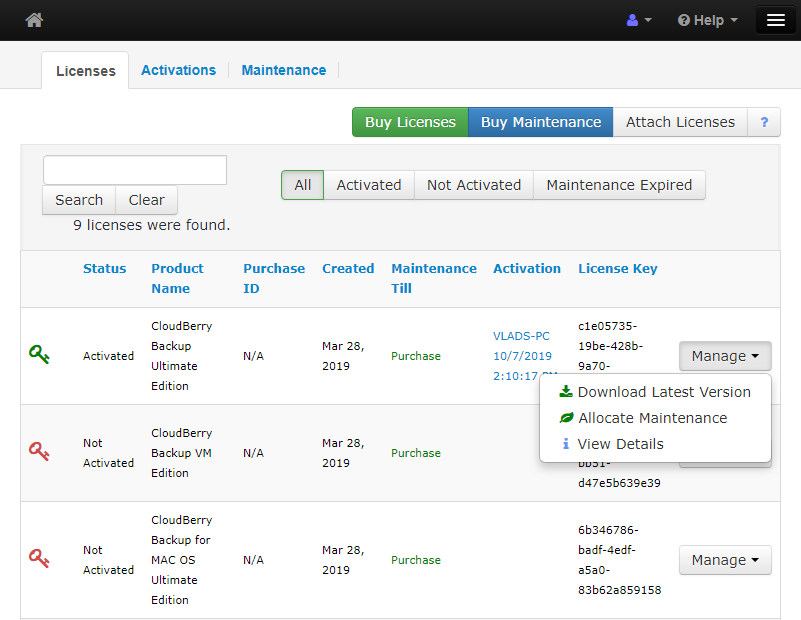
- License Status. Possible values:
- Activated (green key)
- Not activated (red key)
Note that Not activated status does not mean "expired". It just means that you purchased a license, but haven’t activated it on any of your computers
- Maintenance Till . Displays the date when a maintenance expires
- License Key . Displays license keys. Truly convenient if you need to activate a license on your machine
- Allow RM . Allows you to enable Remote Management on your machines. Works only on MSP360 (CloudBerry) Backup version 5.2 and higher.
- Download Latest Version. If you need to download the latest version of a product you are licensing, click Manage, then select Download Latest Version. The latest version of the application will start downloading.
- View Details . Displays a summary for a specified license:
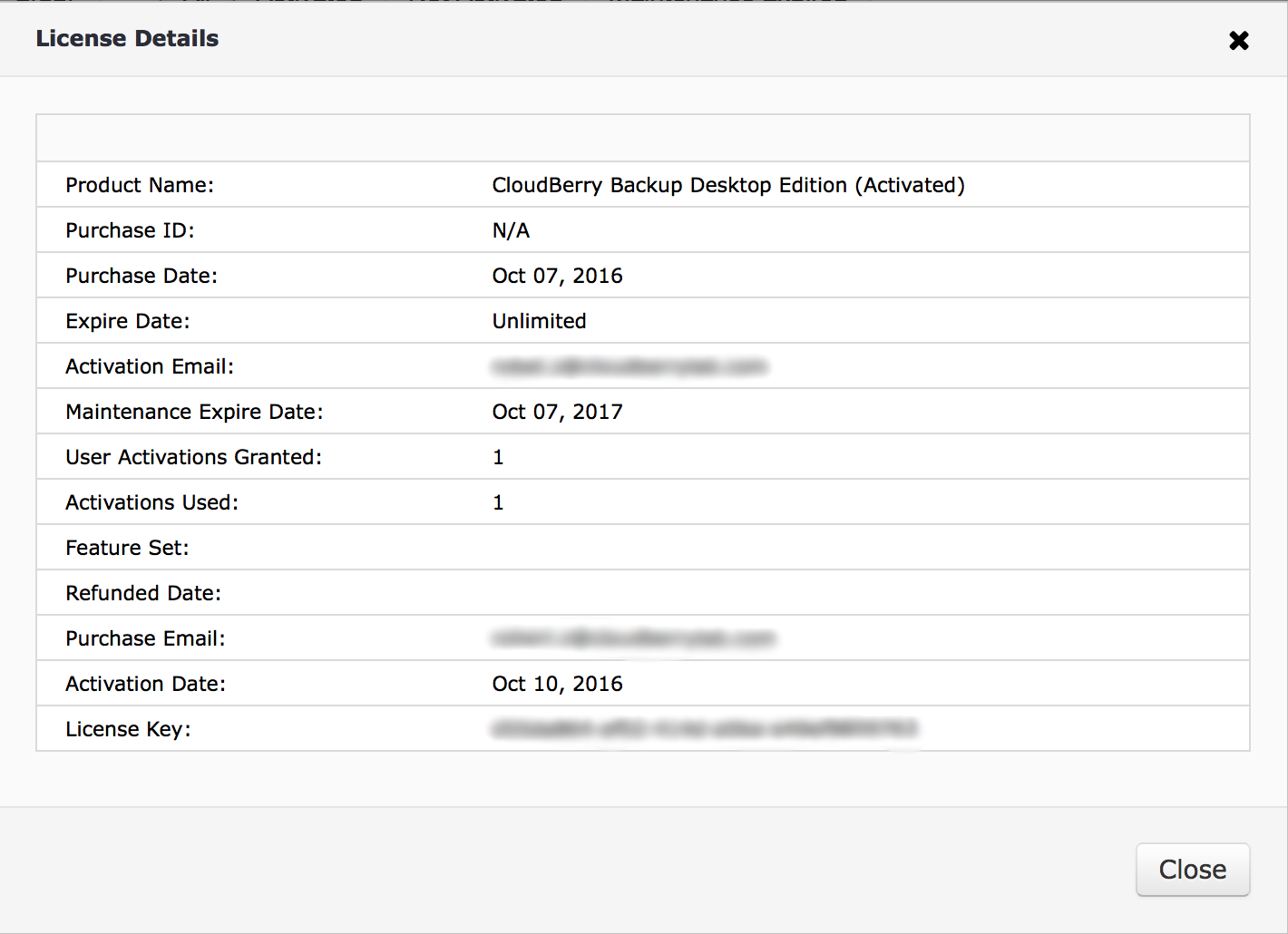
Also available on the main dashboard is the ability to search through your licenses and sort them by various attributes:
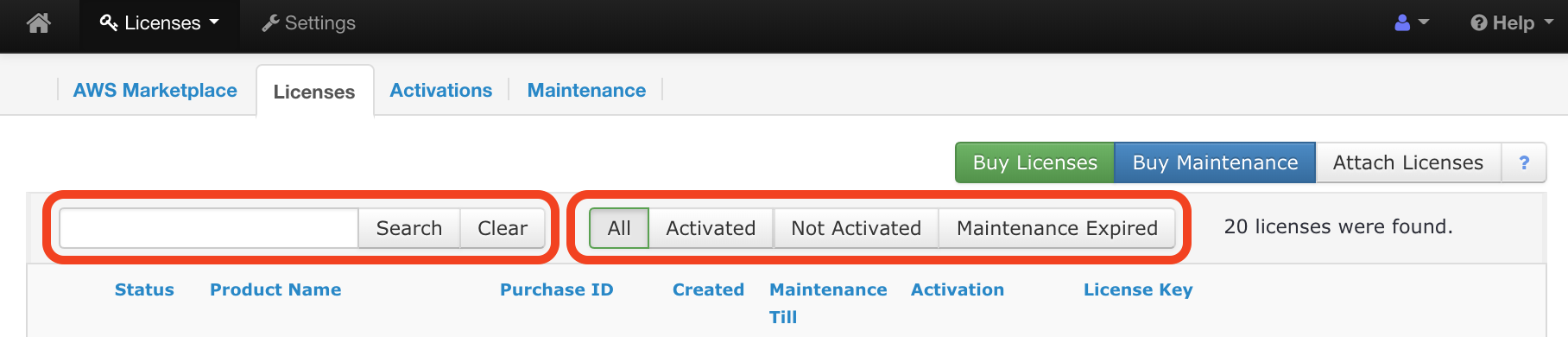
The second tab in this section is Activations. Here you can take a look at all your current active licenses, as well as perform offline activations.

If you experience any issues with regard to attaching, purchasing, or managing your licenses — feel free to contact us.