Products: CloudBerry Central
Article ID: s0760Last Modified: 16-Oct-2024
MSP360 (CloudBerry) Central Settings
The last section of MSP360 (CloudBerry) Central is Settings. Here you can configure your account settings. You can change your first and last name, your password, and your time zone. Also here is the ability to turn on two-factor authentication for your account, so as to mitigate security risks.
Enabling Two-Factor Authentication (2FA)
- Select the 2-step verification check box, then you’ll see a pop-up window describing further steps.
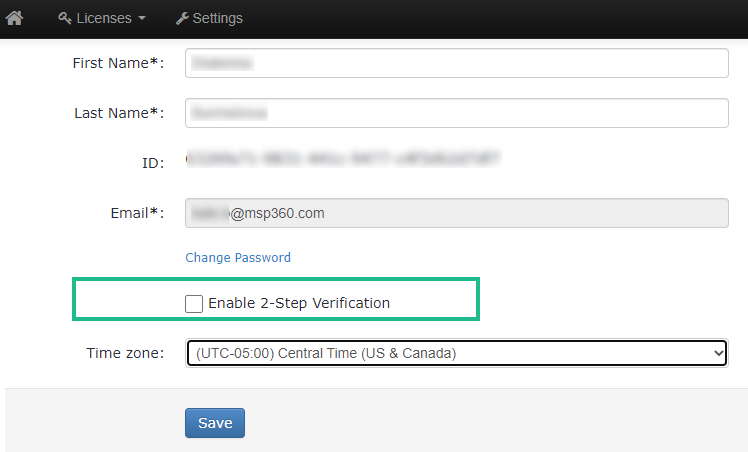
- Download the Google Authenticator app from the Play Store.
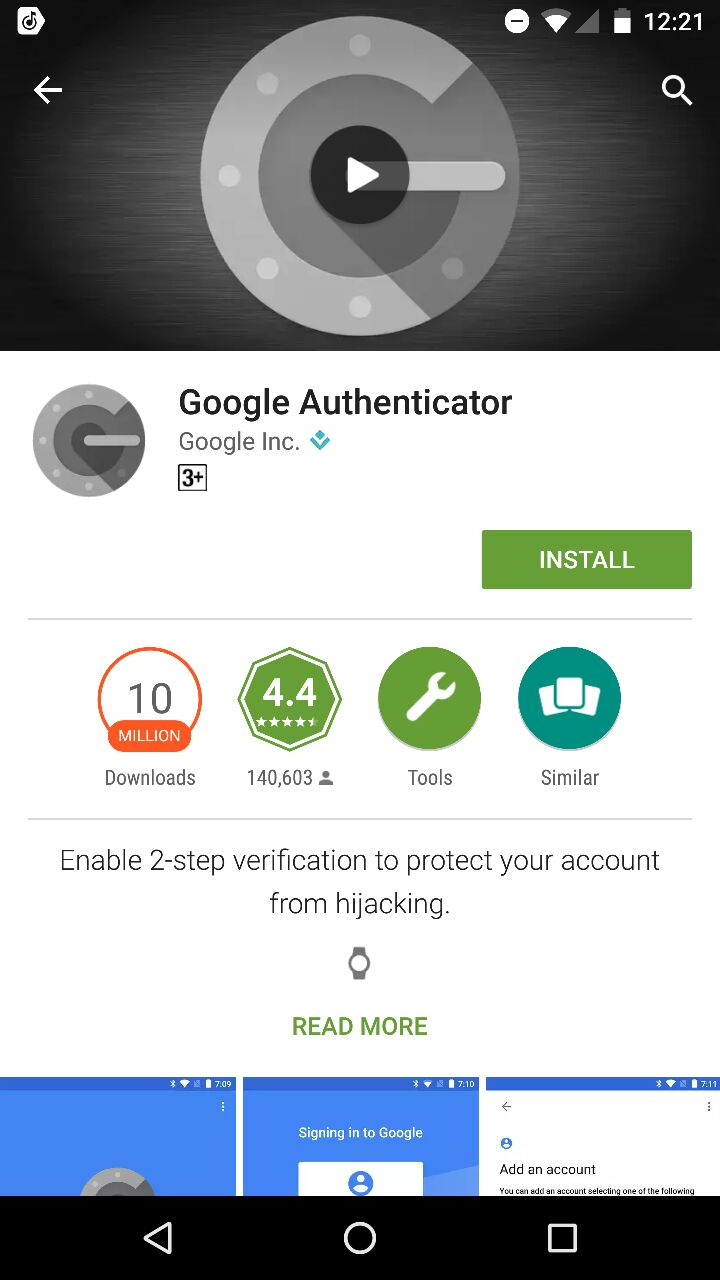
- Open the app and use it to scan the barcode provided to you in the aforementioned pop-up window. Tap Scan a barcode.
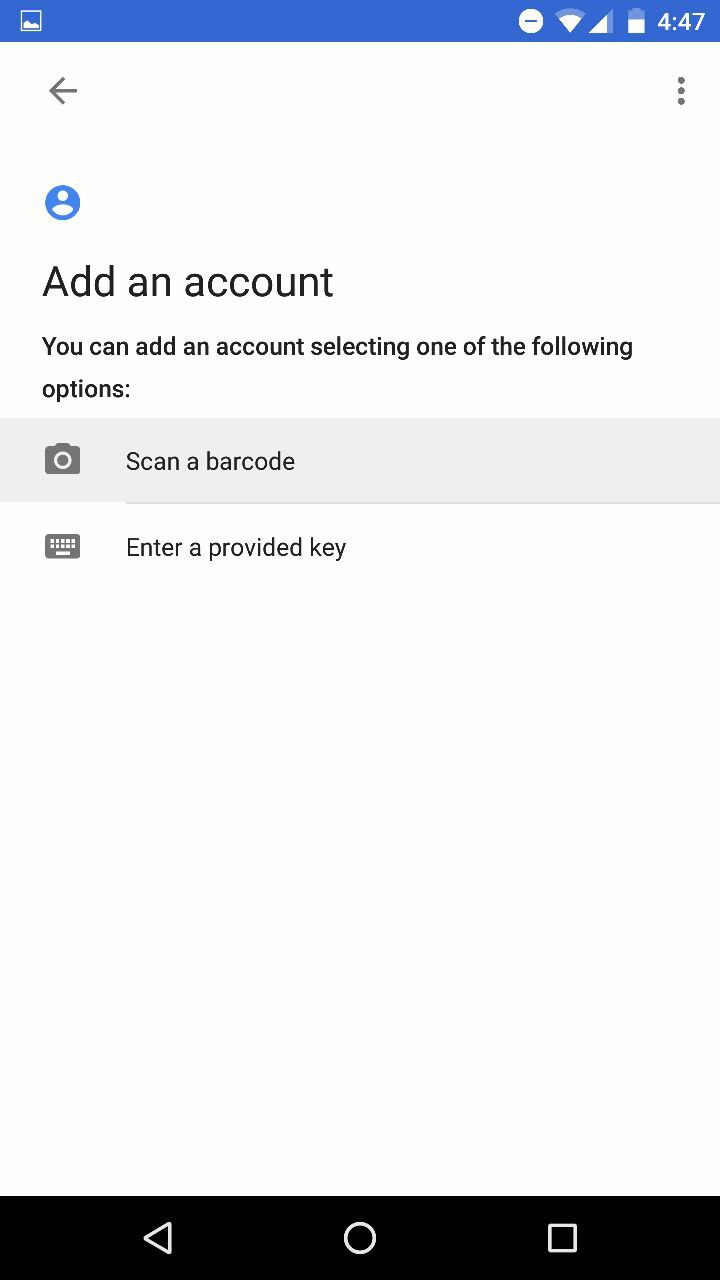
- Now you should see 6 digits that you will need to enter back in the pop-up window on MSP360 (CloudBerry) Central.
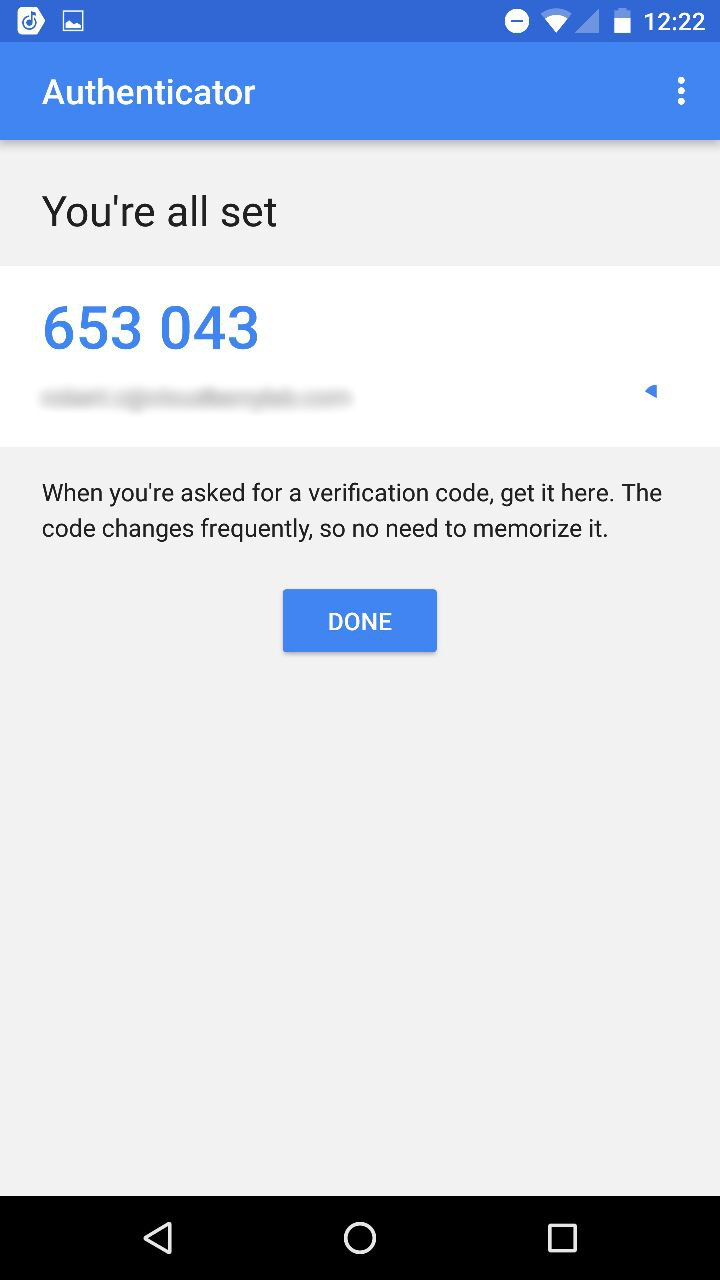
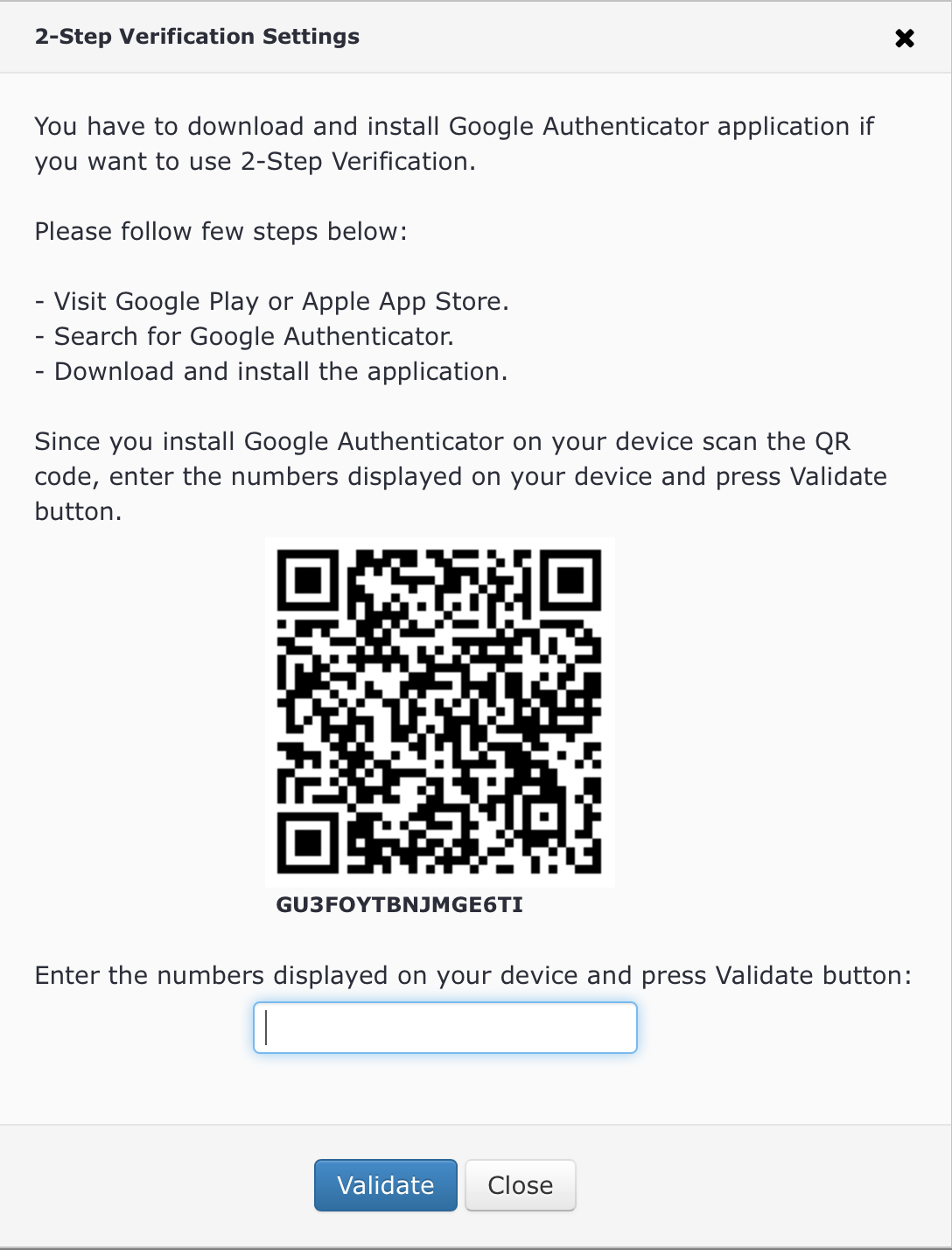
- Upon finishing, click Save. Now you can log in to MSP360 (CloudBerry) Central with 2-step authentication enabled, which ensures maximum level of security for your account.
Note: if you delete the Authenticator app from your phone, you will not be able to authenticate. In this case, contact the support team and request to disable two-factor authentication. This may take some time. To avoid this situation, be aware to disable the two-factor authentication option in the Management Console before you delete the Authenticator application from your device.