File Restore (current backup format)
Introduction
MSP360 (Formerly CloudBerry) Backup for Linux features comprehensive restore functionality in addition to its main backup purpose. Once the data is backed up to the backup storage, it can then be restored granularly — even to the extent of restoring a past version of a given file.
Data restore occurs with the help of Restore Wizard. It is designed similarly to the Backup Wizard with the main difference being that data flows back from the backup storage to your computer. If data restore takes place on the same computer, you might proceed to restore data without considering technicalities pertaining to the restoration process. However, if you are restoring from a different computer, first ensure that your configuration of MSP360 Backup meets the following requirements:
- The backup storage is unmistakably the one that contains the backup data;
- Backup prefix and target bucket on the new computer are identical to that of the old computer.
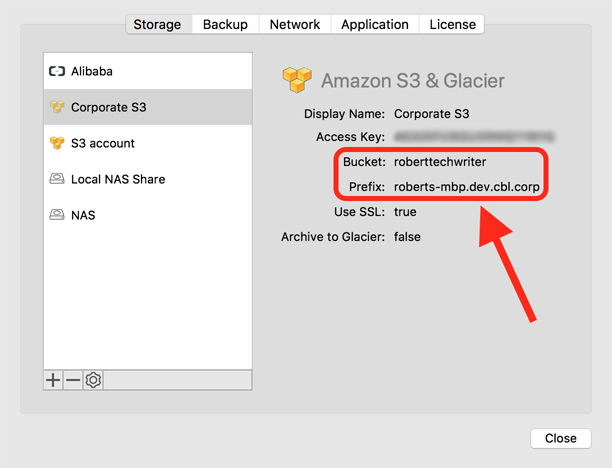
If these requirements are met, restoration should be performed smoothly.
Creating a Restore Plan
Click on the restore icon on the main toolbar or press Ctrl+B to create a restore plan.

Alternatively, right-click on the files you would like to restore in the Backup Storage tab and click Restore.
Similar to backup plans, a restore plan can be performed either once or be scheduled to start recurringly.
Step 1. Select a Backup Storage
Select the backup storage that contains the backup data and click Continue.
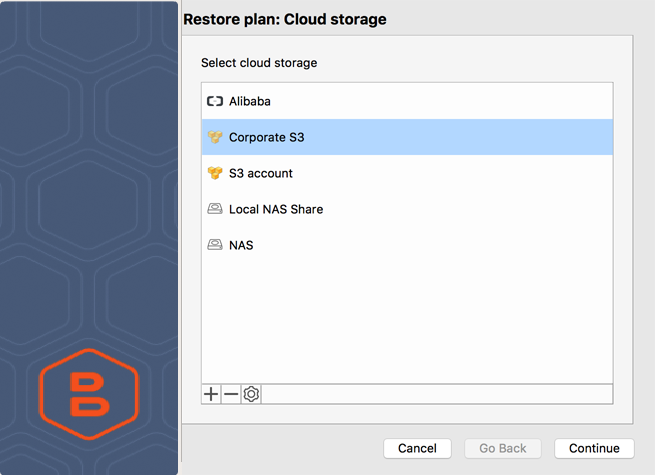
Step 2. Plan Name & Permanence
Specify whether this restore plan should be saved or whether one restoration is sufficient. Next, enter the plan's name that will be displayed throughout the app.
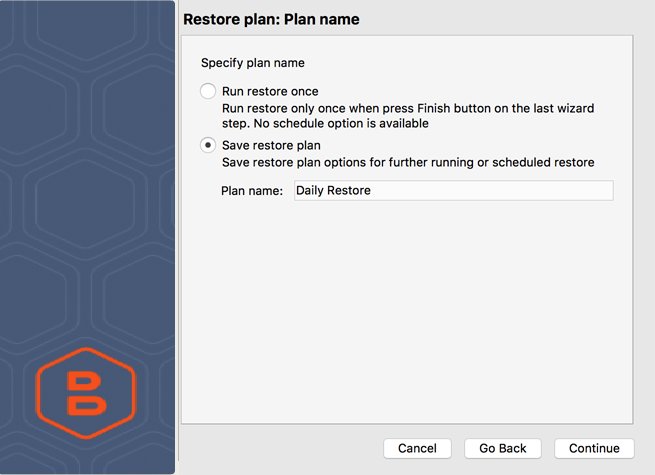
Step 3. Versioning
Next, specify which version should be restored. You can either restore the latest version or "go back in time" and restore a version that was considered the latest at the specified time.
Optionally, select the Sync before run checkbox if you have changed the data in the cloud somehow. For the most part, it is unnecessary to do that unless you did deliberately modify data in the cloud.
Syncing might take a while depending on the backup volume.
If restoring from Amazon, consider the following options:
- Use S3 Transfer Acceleration. Use this option to accelerate file transfer for an extra fee. The target bucket must have this feature enabled.
- Do not restore files from Glacier. Restoring data from Glacier implies either hours-long retrieval or hefty storage bills.
Step 4. File Selection
Select the files you would like to restore. Click Continue.
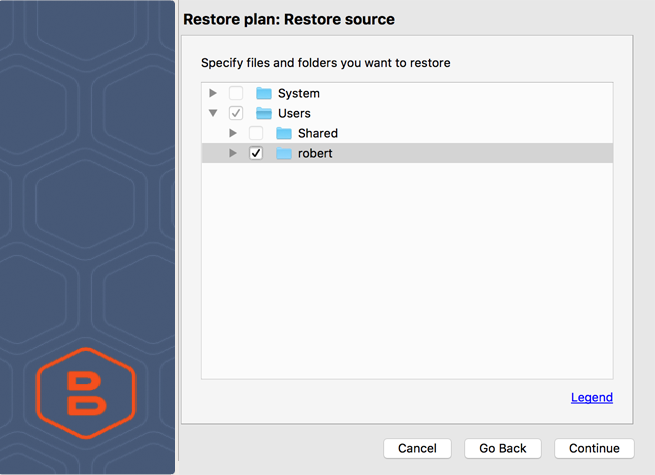
Step 5. Destination
Specify whether you want to restore files to the original location or whether you want to restore them to a certain folder.
You can also optionally instruct MSP360 (Formerly CloudBerry) Backup for Linux to overwrite existing files during restoration. If you select the Restore only new files checkbox, MSP360 (Formerly CloudBerry) Backup for Linux will compare the modification date of the file in the cloud with its local counterpart and restore the cloud file if it's newer.
Step 6. Decryption
If the backed up data is encrypted, specify the encryption password in order to decrypt the data.
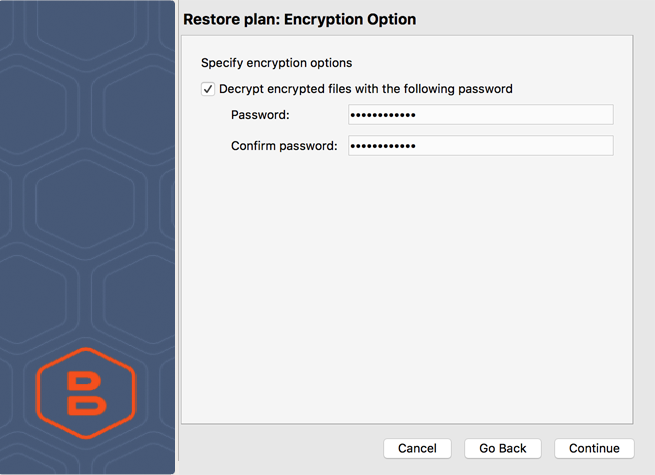
Step 7. Scheduling
Next up is scheduling. There are three options to choose from:
- No schedule. The backup plan will not be executed unless started manually.
- Specific date. The backup plan will only be executed once, on the specified date. Not recommended.
- Recurring. This is by far the most flexible option. Here you can schedule the backup plan to be executed daily, weekly, or monthly.

Step 8. Email Notifications
Next, indicate if you would like to receive email notifications following restoration. If the plan completes or fails, we will send you an email that contains all of the information regarding the status of the plan.
Specify your email, user name, and the preferred email subject. The email subject can contain the following macros:
- %COMPUTER_NAME%
- %RESULT%
- %PLAN_NAME%
For example, you could enter the following subject:
Restore Plan: %PLAN_NAME% executed with status: %RESULT%
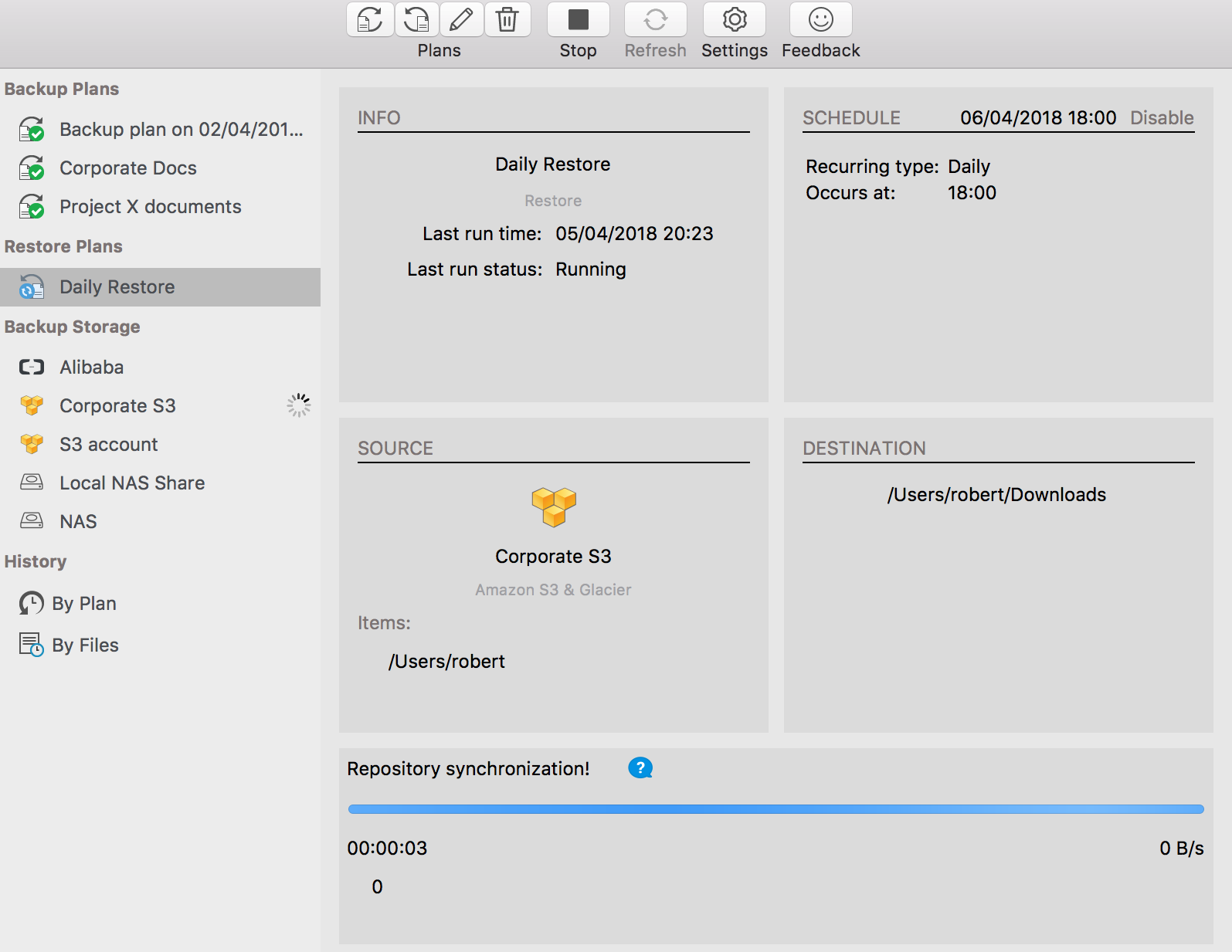
Step 9. Plan Review
On the last page of the Restore Wizard, review the plan and optionally select the Run plan now checkbox. Click Done.
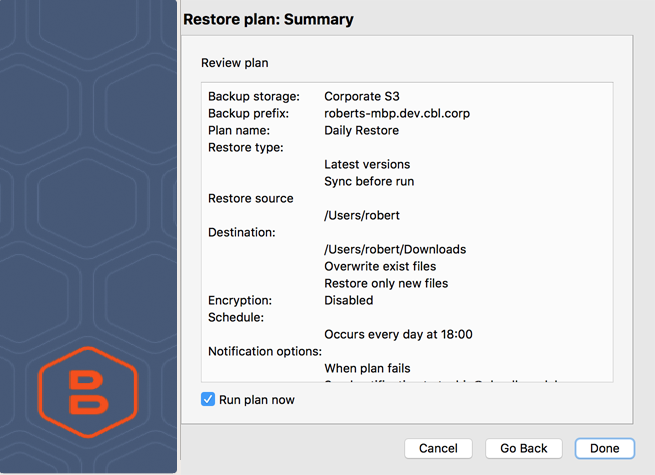
The backup plan has been successfully created!
Step 10. Plan Execution
If you selected the last checkbox when reviewing the plan, the restore plan will automatically execute. Otherwise, click on the Start button on the main toolbar to manually execute it. In the meantime, you can observe the restoration process in the progress bar at the bottom of the plan view.
When the plan completes, you will be notified over email about the status. With scheduling enabled, the plan will recurrently execute without you having to open the app or click any buttons.