Continue Backups On Another Computer
In some cases, you may need to continue backups on different computer. This can be done with Backup for Windows. To continue backups on another computer, proceed as follows:
- Download and install an instance of Backup for Windows on another computer.
- Add the same storage account used on the original computer.
- Set the same backup prefix used on the original computer.
- Synchronize the repository.
- Restore backup plans.
- Continue backups.
Download and Install Cloudberry Backup
To continue backups on another computer, download and install a new instance of Backup for Windows on another computer.
You can start with a 15-day free trial.
It is recommended to use for registration the same email you use on the original computer
Add the Storage Account
Add the same storage account that is used on the original computer. Refer to the Backup Destinations section to learn how to do it.
Set Backup Prefix
Set the same backup prefix that is used on the original computer. To change the backup prefix, proceed as follows:
- In the application menu, select Edit Storage Accounts, then select the necessary storage account and click Edit Account.
- On the Storage Account tab, click Advanced Settings
- Select Regular mode: back up and restore. This mode is used for both operations: backup and restore ones. In this mode, change the backup prefix to the one that is used on the original computer.
To learn more about using backup prefixes, refer to the Backup Prefix Explained chapter
Synchronize the Repository
To retrieve the info about backup contents in backup storage, synchronize the repository. Proceed as follows:
- In the horizontal bar, select Tools.
- Select Options.
- Switch to the Repository tab.
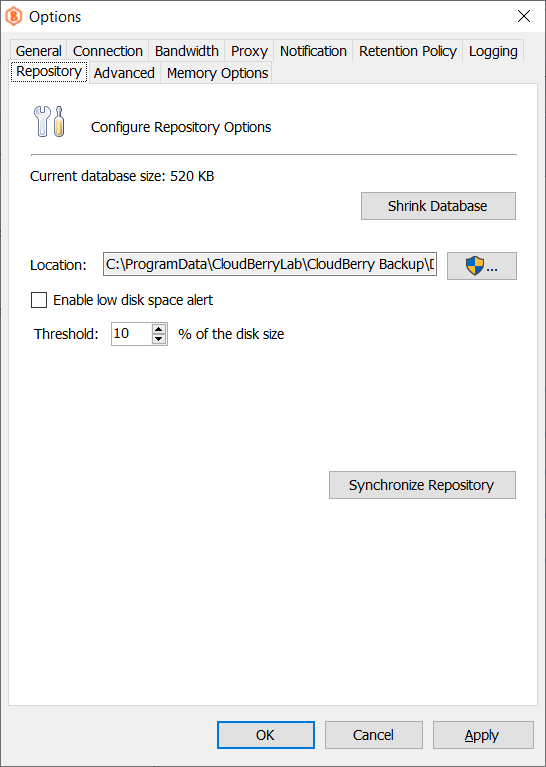
- Click Synchronize Repository.
- Select the storage account to synchronize, then click Synchronize Now.
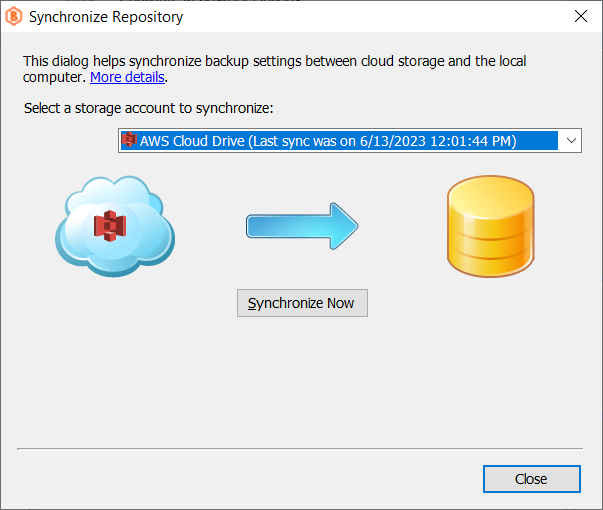
In case you do not see your backup data, check the cloud storage account settings
Restore Backup Plans
If backup data is available on the Backup Storage tab, restore backup plans created on the original computer to continue on another computer.
The following cases are possible:
- Backup plans in the new backup format
- Backup plans in the legacy backup format with configuration saved to backup storage
- Backup plans in the legacy backup format saved only locally on the original computer
If original computer is still available, you can export entire application configuration to apply (import) this configuration to a new MSP360 (CloudBerry) Backup instance as described in Importing/Exporting the App Configuration. This configuration includes all settings and backup plans from the original computer.
Restore Backup Plan In The New Backup Format
- On the Backup Storage tab, point to the backup plan (new backup format), you want to continue on this computer.
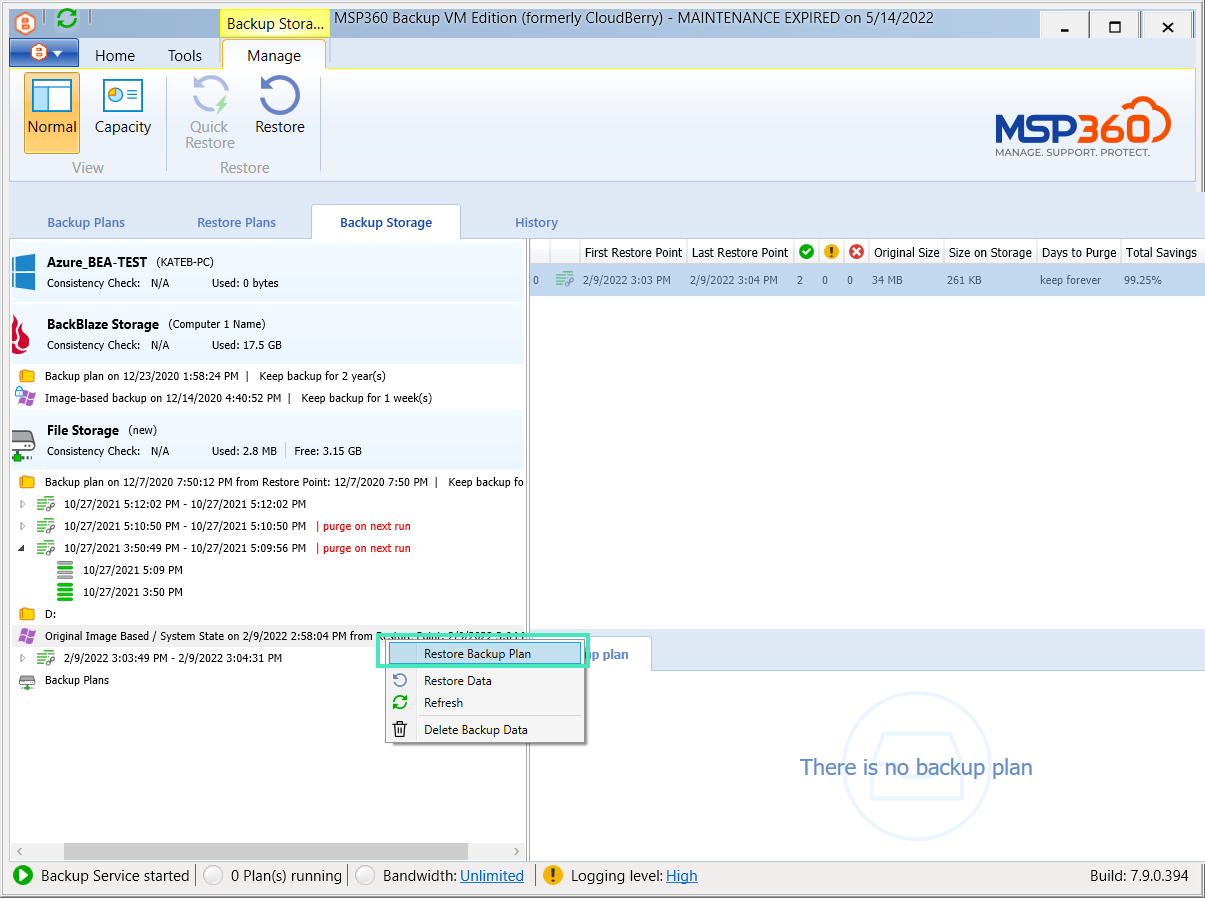
- Right-click the plan, then select Restore Backup Plan.
- Repeat this operation to restore all required backup plans in the new backup format.
For the image-based backup plans with the Back up selected partitions only option selected, these plans are required to edit and manually select the partitions up again: partition GUIDs are different on another computer
Restore Backup Plan In The Legacy Backup Format With Configuration Saved In Backup Storage
- On the Backup Storage tab, click the Backup Plans, then in the right pane select the plan you want to continue on this computer.
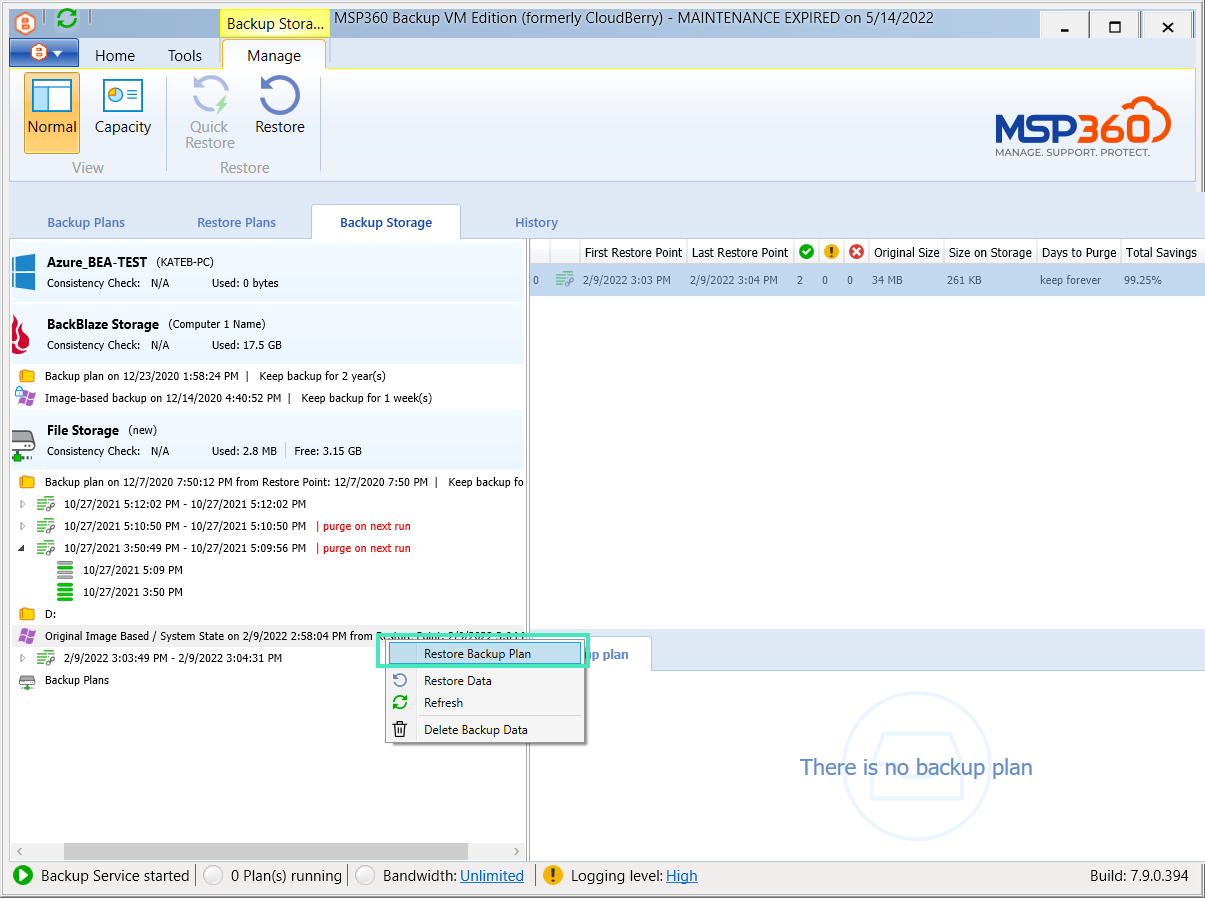
- Click Restore Data.
- In the Restore Backup Plan dialog, select the Restore selected backup plan option.
- Repeat this operation to restore all required backup plans.
To continue backup plans in the legacy backup format that with configuration not saved in backup storage, create new backup plans manually.
Continue Backups
Once required backup plans are restored, continue backups on the new computer. Release license or subscription on the original computer to activate it on the new computer.
If the original computer is not available for some reason (hardware crash or whatever), contact the technical support team for assistance