Platform: WindowsProducts: MSP360 Backup
Article ID: s0041Last Modified: 02-Oct-2024
Sign Up for Backblaze B2
This chapter covers the following topics:
Sign Up for Backblaze B2 Account
To create a Backblaze B2 account, proceed as follows:
- Open a Backblaze B2 website.
- Click Sign Up.
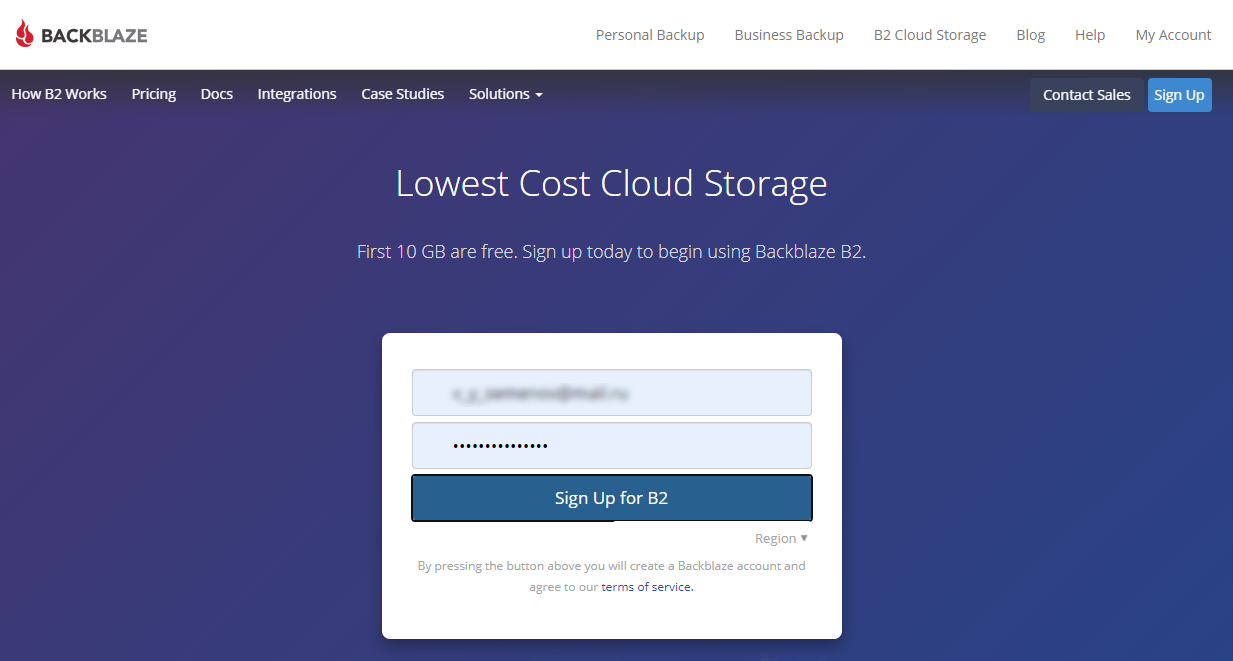
- Update the mandatory contact settings (phone number and everything else Backblaze requires).
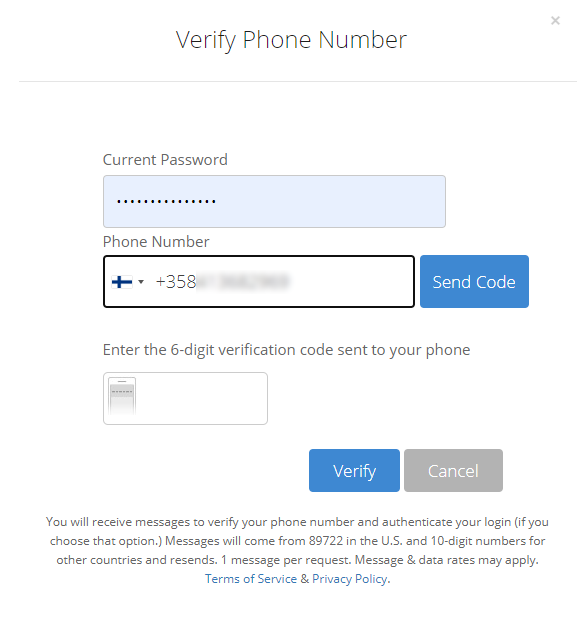
- Select whether to enable two-factor authentication.
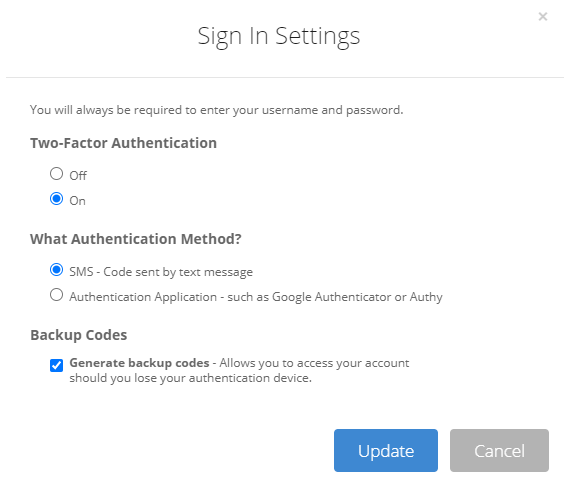
- Once you are done with settings, create a bucket. To do this, select Buckets.
- Click Create a Bucket.
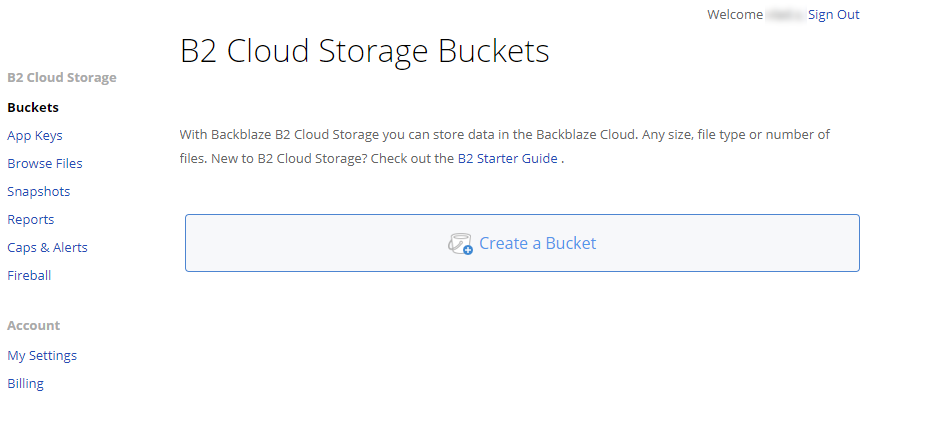
- Specify if bucket contents will be available for other users that have an access to it or can be accessed privately by you.
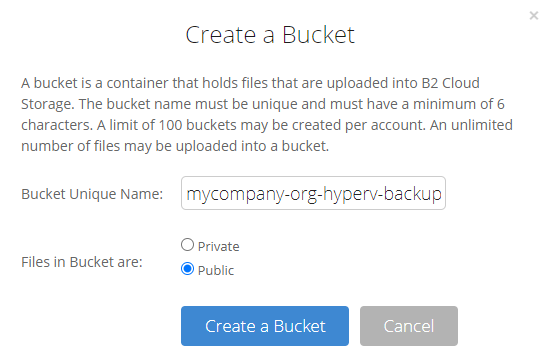
- Create a new application key pair to access the bucket. To do this, click Add a new Application Key.
It is not recommended to use a master application key for security reasons
- Specify an application key settings.
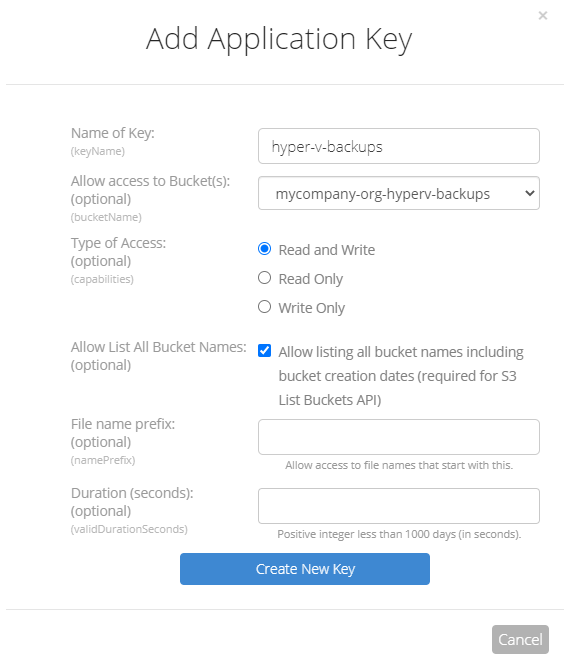
- Once credentials are generated, copy and save them to a secure location.
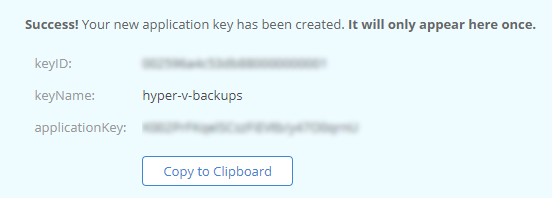
Note that applicationKey is displayed only once. In case it is lost, you have to generate a new application key pair
- Once an application key pair is created and saved, get back to Backup for Windows to start using it for backup and restore jobs.